部品・要素の編集について
部品を削除した直後であれば、更新画面上部の[元に戻す]ボタンで戻せる可能性があります。
※操作手順によっては元に戻せない場合がありますので、ご了承ください。
更新ボタンを押す前の状態に戻す機能もご提供しておりません。もし[元に戻す]ボタンで戻せない場合、お手数ですが公開中のページを参考に、新規で部品を入れなおしていただく必要がございます。
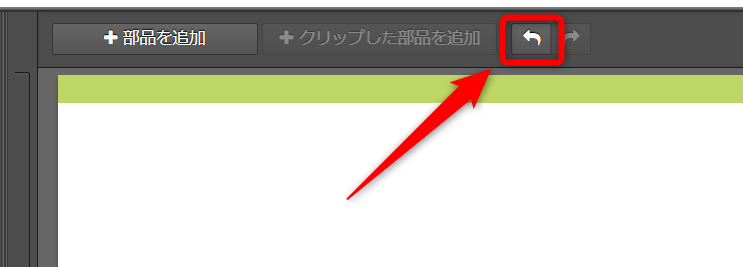
1)間隔を調整したい部品の外枠部分にマウスを動かし、[部品]と表示される部分でクリックします
要素のデザインを変える場合は、要素をクリックして選択します。
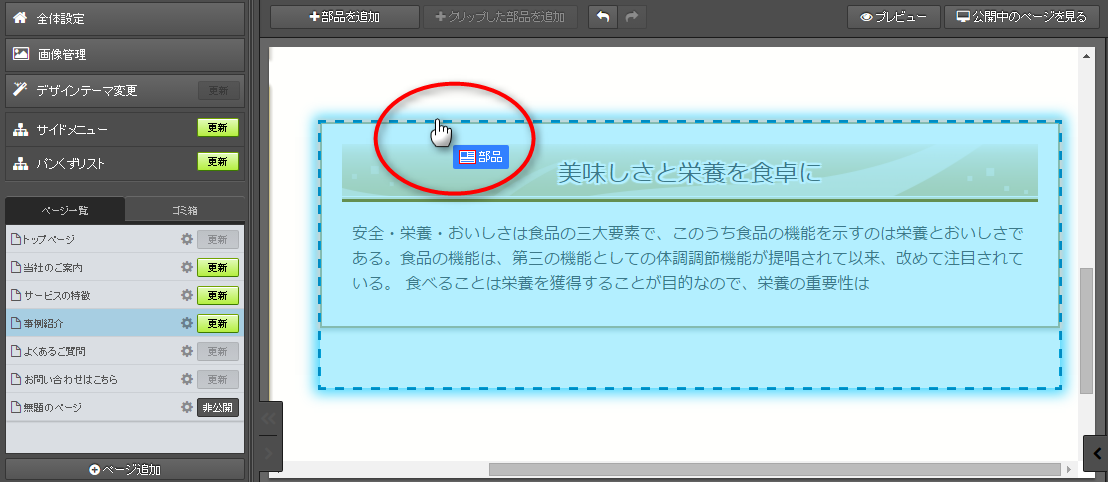
→右パネルが開きます
部品の選択が上手くいかない場合は下記をご参照ください。
部品・要素の選択方法

2)右パネル内、[上側の余白]欄のボタンをクリックして間隔を調整します
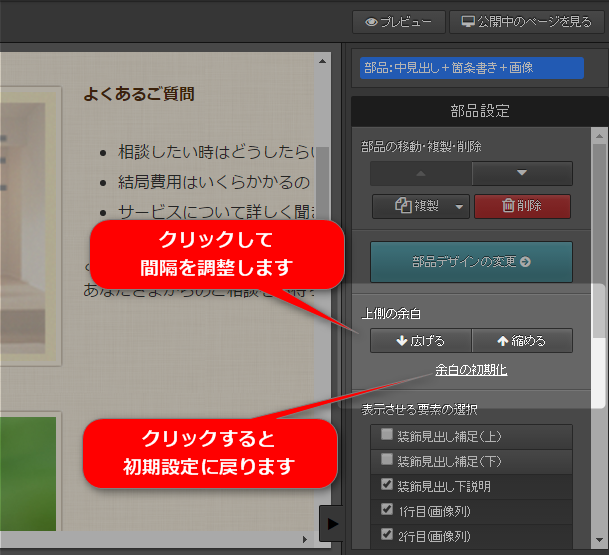

3)編集中の部品以外の箇所をクリックして、確定します。
→編集内容が、サーバーに保存されます
手順は以上です。
- プレビューで、仕上がりを確認してください。
- 更新した内容をホームページに反映させるには、左パネルで、更新したページの[更新]ボタンをクリックします。
1)削除したいバナー部品を選択します。
※要素でバナーを追加している場合は、「要素」を選択します。
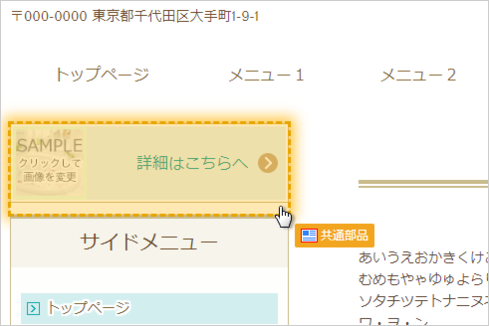
部品の選択が上手くいかない場合は下記をご参照ください。
部品・要素の選択方法

2)選択すると右パネルが開くので、右パネル内[削除]のボタンをクリックします。
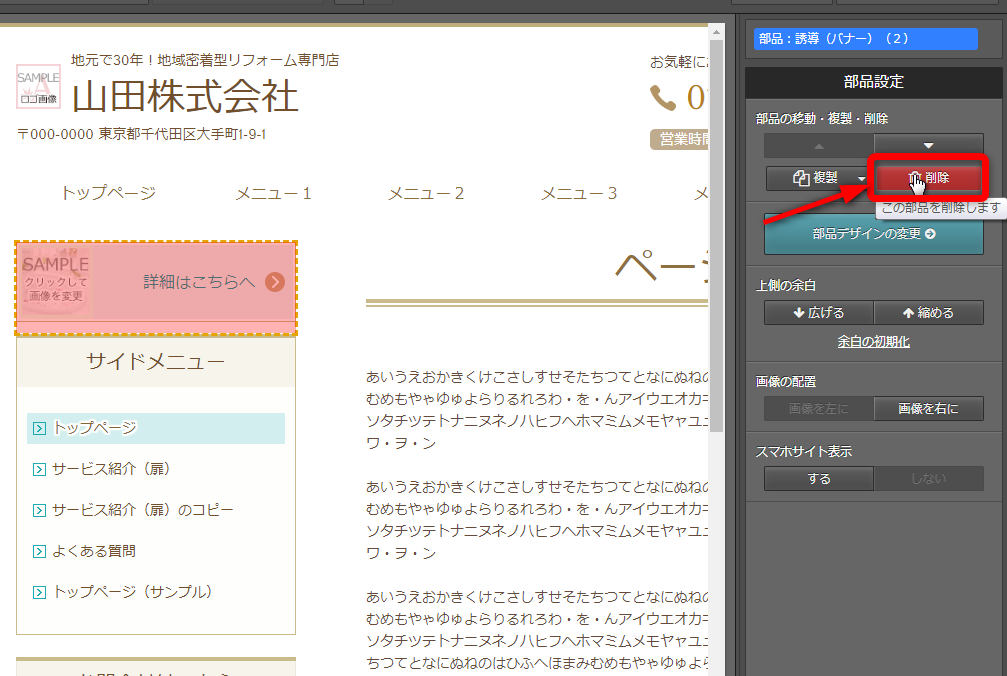

3)「部品を削除しても問題ないか」という旨のメッセージが表示されるので、[OK]のボタンをクリックします。
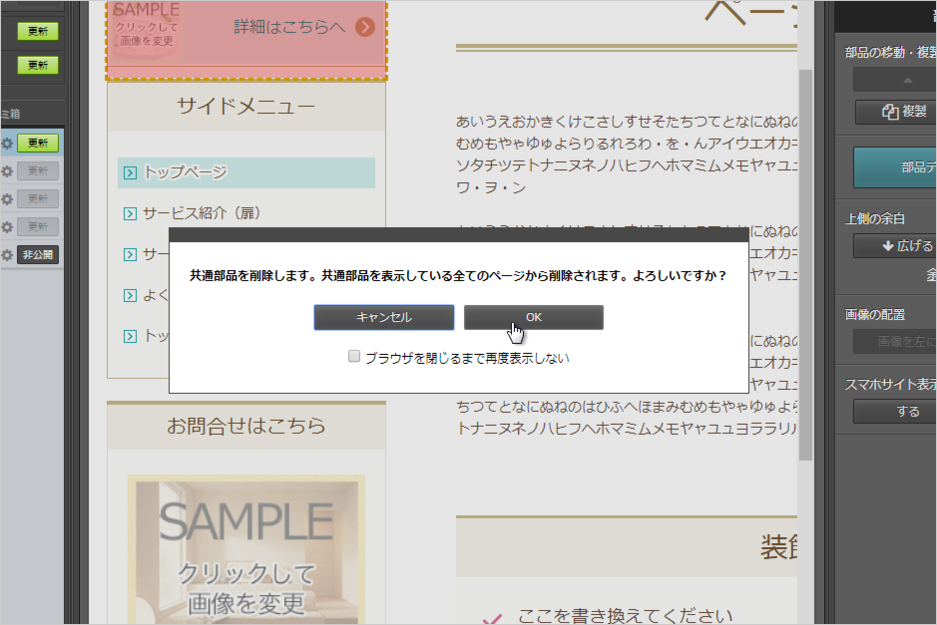

4)選択したバナー部品が削除されます
手順は以上です。
- プレビューで、仕上がりを確認してください。
- 更新した内容をホームページに反映させるには、左パネルで、更新したページの[更新]ボタンをクリックします。
部品をコピーする方法
要素をコピーする方法
スマートフォンからサイトの更新・編集はできる?
弊社サイトはパソコンのみ更新・編集が可能です。
スマートフォン・タブレットでの更新はできかねます。
動作環境・仕様一覧について、下記ページよりご確認ください。
マニュアル更新情報
2024年2月21日
スマホサイトに関するマニュアルを更新いたしました。
・スマホサイトに関わる設定
2023年9月1日
新機能の追加に伴い、下記のページを追加いたしました。
・ブログ部品とは
└ブログ部品の追加方法
└ブログ部品の削除方法
└ブログ部品の更新方法
└記事の編集方法
└記事設定の機能解説
2023年2月20日
GoogleAnalyticsの仕様変更に伴い、下記のページを追加いたしました。
・GoogleAnalyticsの最新版を追加で設定する
※すでにGoogleAnalyticsに登録済みの方向け
各種ダウンロード資料
ホームページ更新画面の
基本操作(印刷版PDF資料)

A4カラー印刷用
印刷版PDFはこちらをクリック


