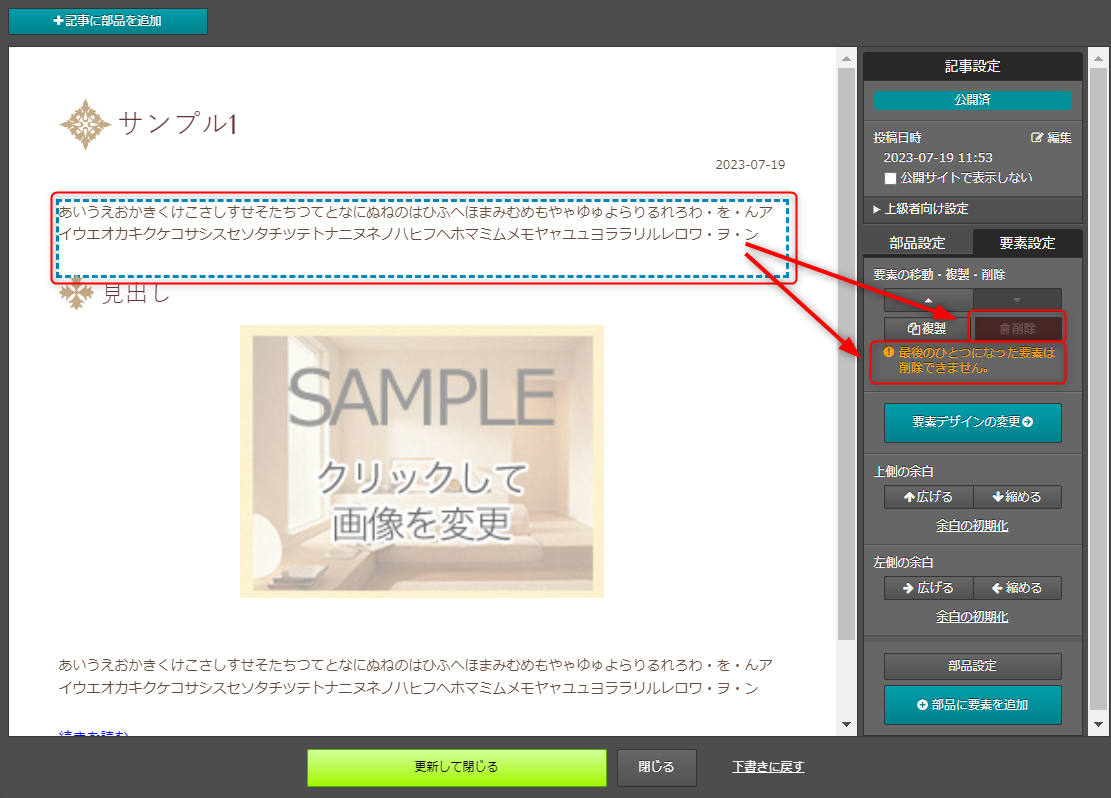ブログ部品の記事の編集方法
記事編集画面の開き方
操作手順
1)編集したい記事があるブログ部品をクリックし、[このブログの記事一覧]をクリックします。
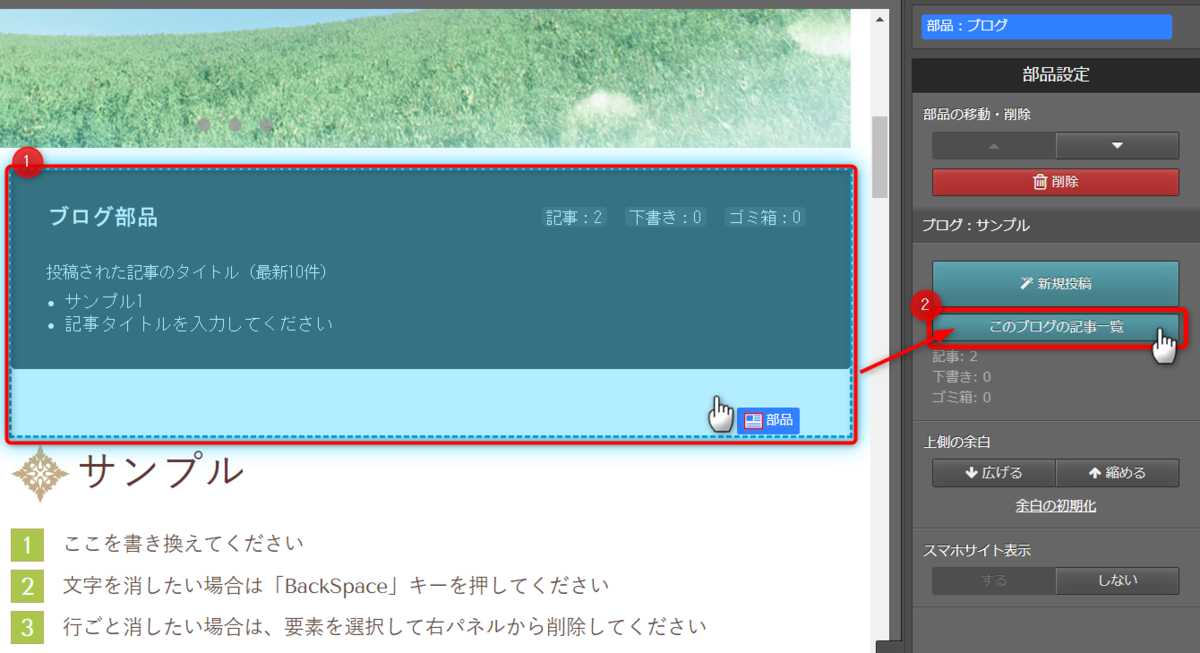
新しく記事を追加する場合は、[新規投稿]ボタンをクリックしてください。
※[新規投稿]ボタンを押した場合、直接記事の変種画面が開けます。

2)記事の一覧の中から編集にしたい記事をクリックし、[内容の確認と編集]をクリックします。
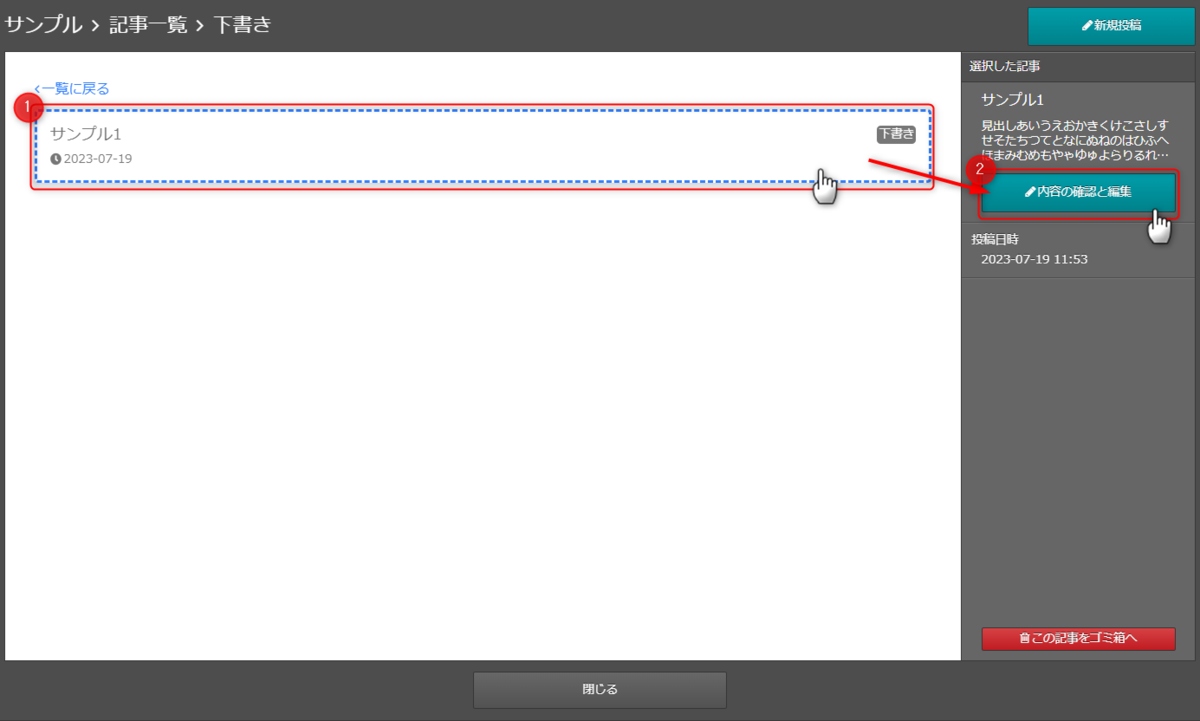
記事の編集画面が表示されます。
部品の追加・削除方法
1)記事の編集画面左上の[記事に部品を追加]をクリックします。
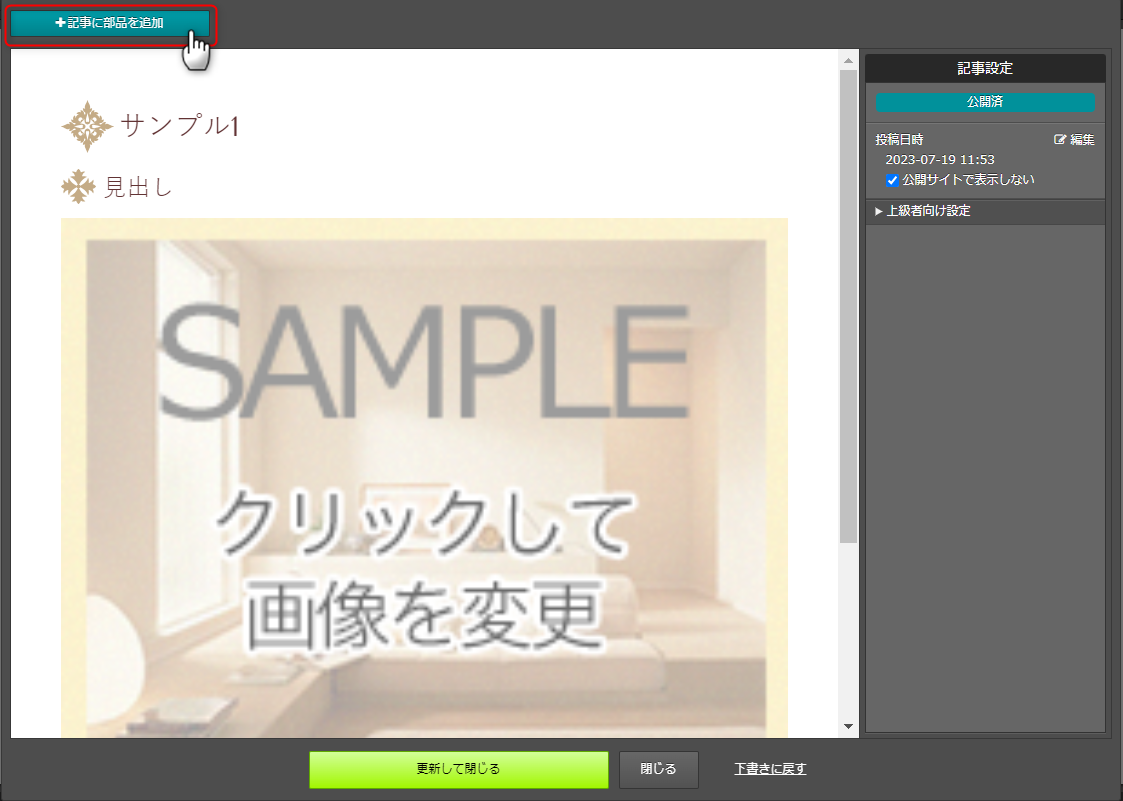

2)追加可能な場所に[+]が表示されるので、挿入箇所をクリックします。
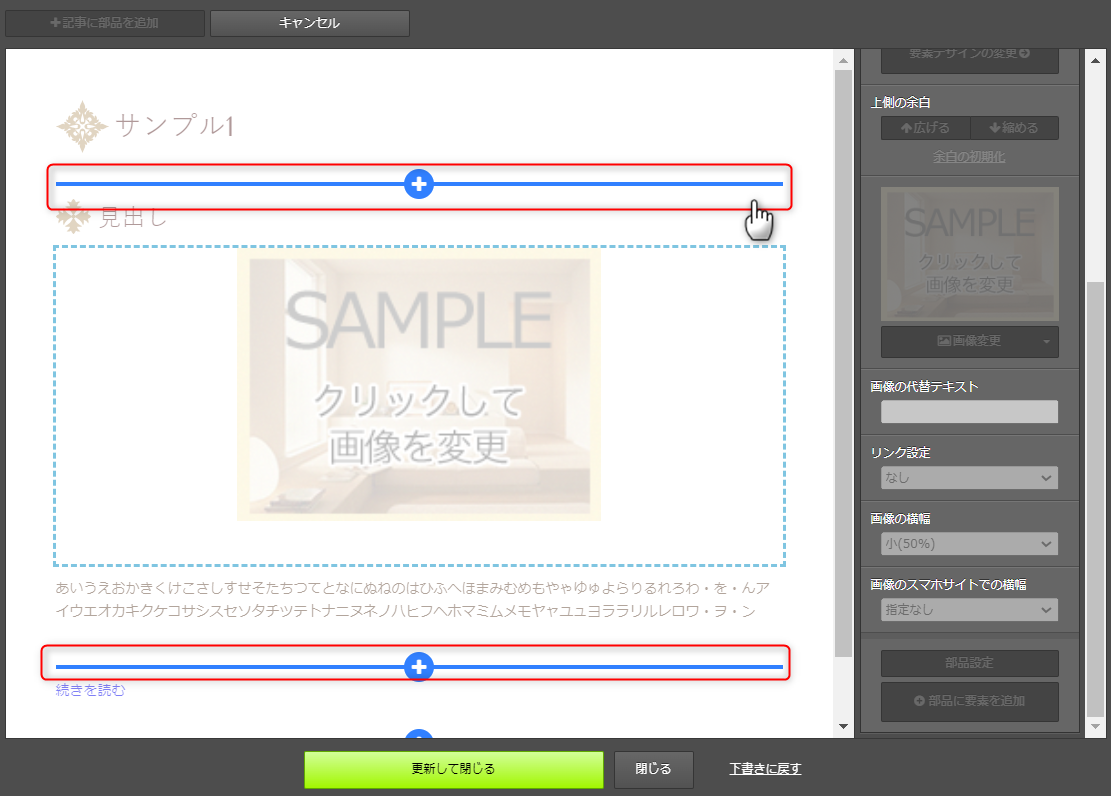

3)部品の選択画面が表示されます
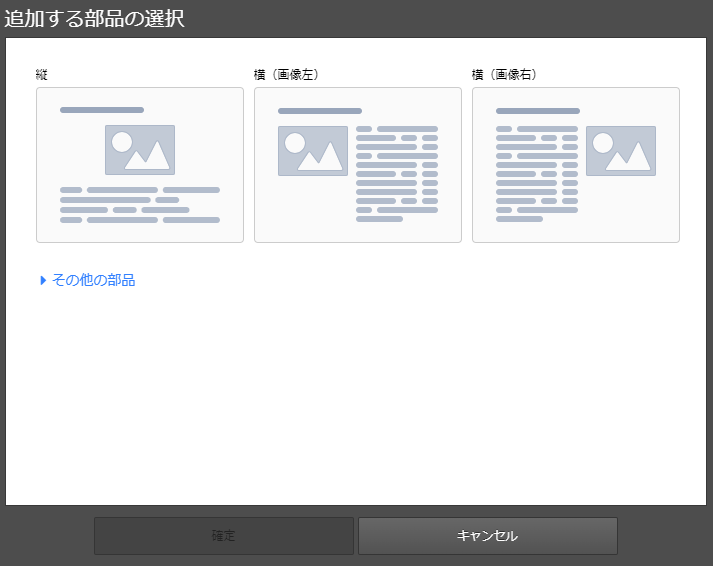
[▶その他の部品]をクリックするとさらに部品を表示できます。

4)追加したい部品を選択し、画面下部の[確定]をクリックします。
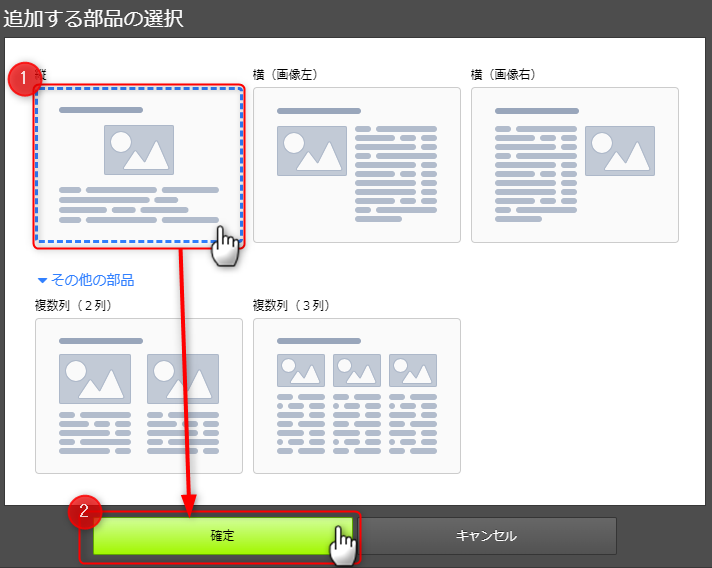
部品の追加方法は以上です。
1)削除をしたい部品をクリックします。
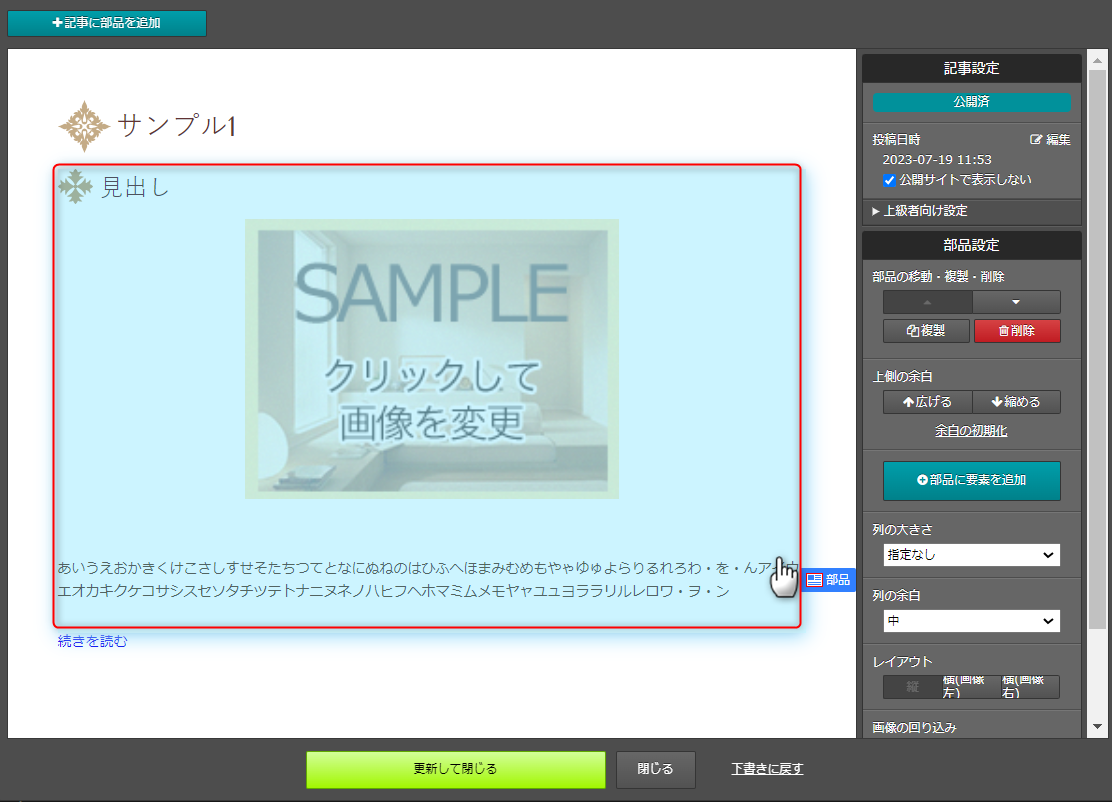

2)右パネル上部が「部品設定」になっているか確認をし、右パネル内の[削除]をクリックします。
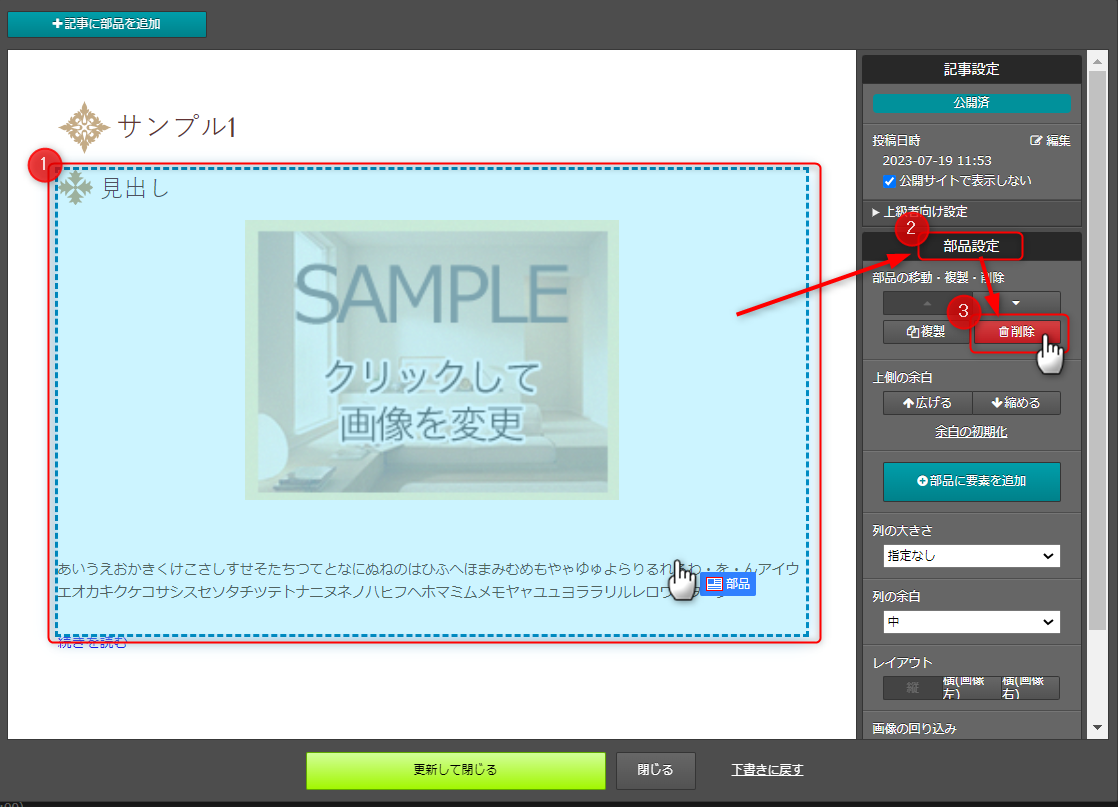
部品をうまく選択できない場合
1)部品内のいずれかの要素をクリックし、右パネルの「部品設定」をクリックしてください。
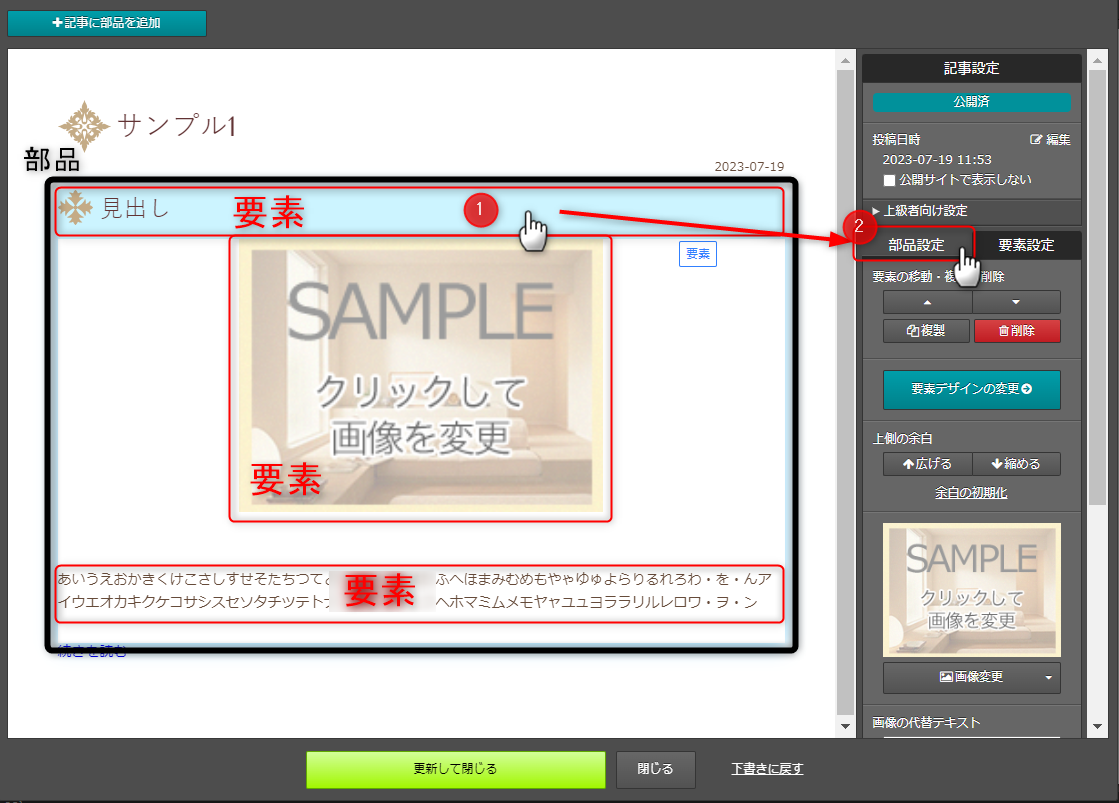
部品が選択できている状態となります。
要素の追加・削除方法
1)要素を追加したい部品もしくは要素をクリックします。
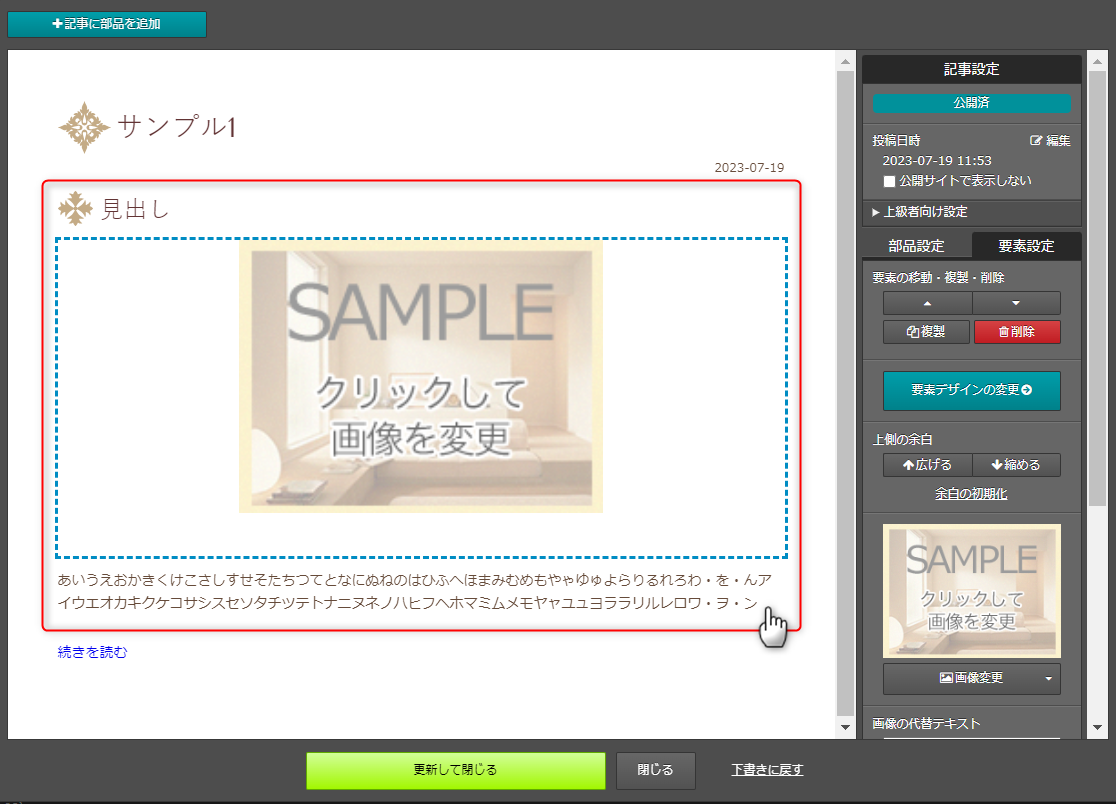

2)右パネル内の[部品に要素を追加]をクリックします。
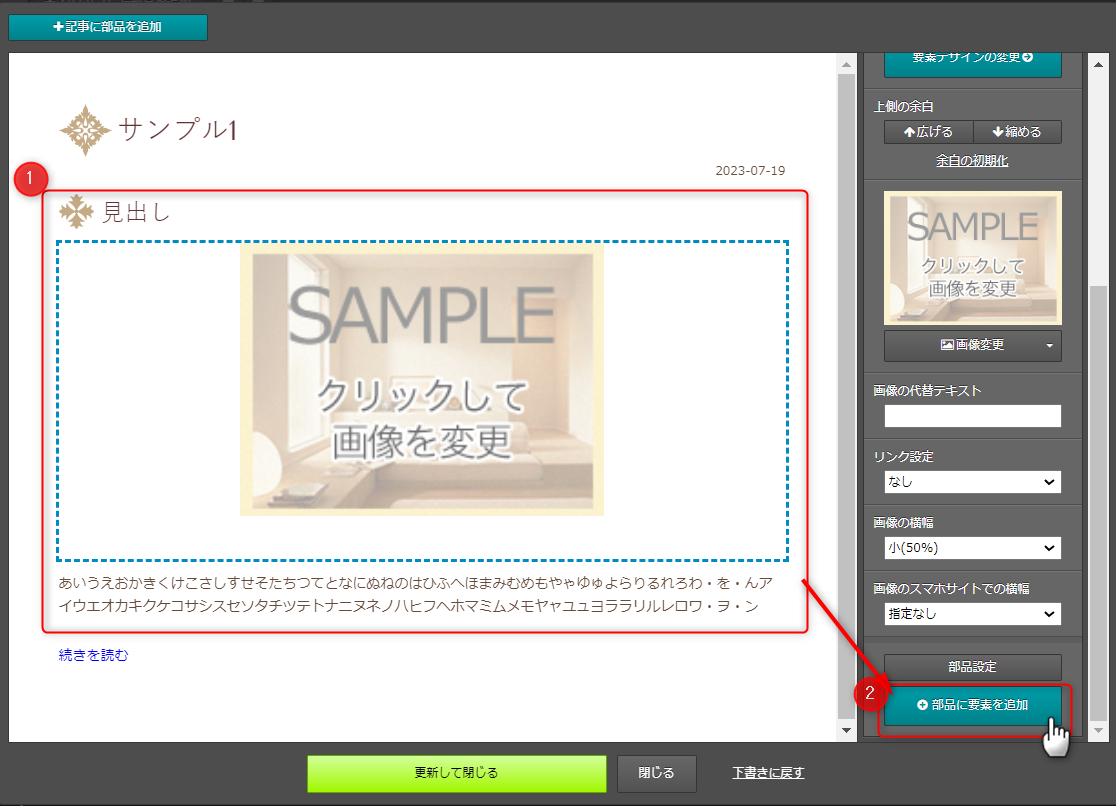

3)追加可能な場所に[+]が表示されるので、挿入箇所をクリックします。
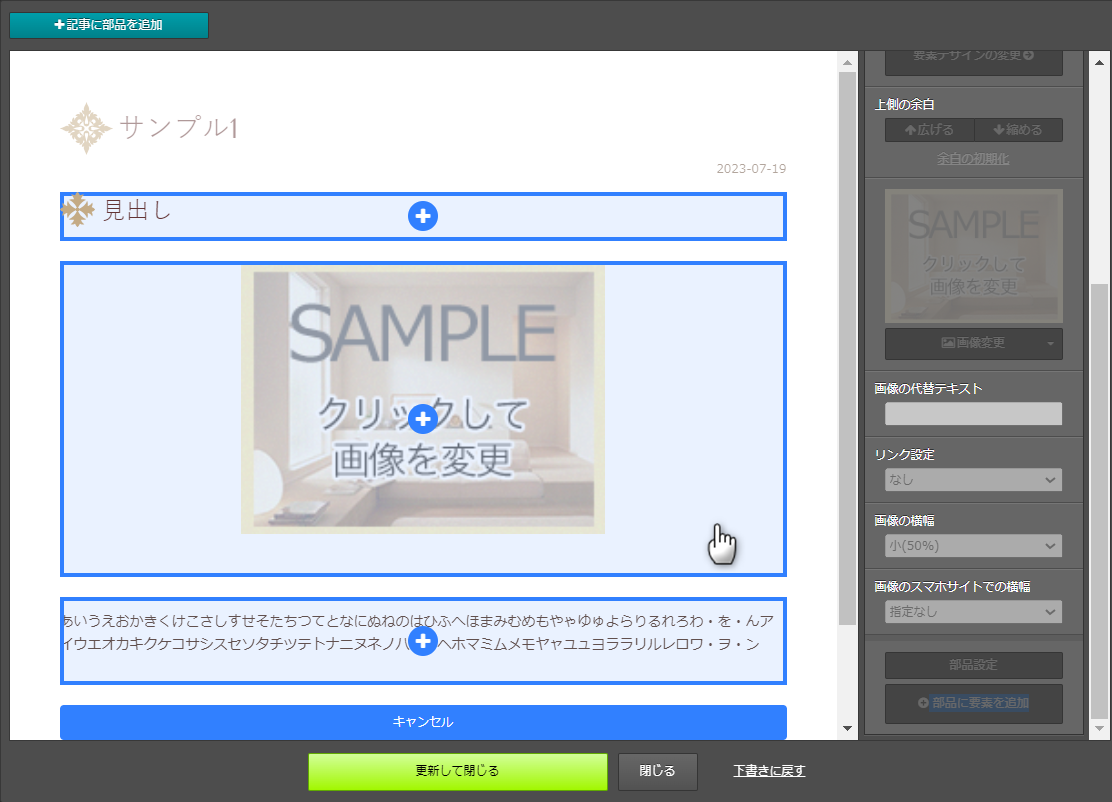

3)要素の選択画面が表示されるので、追加したい要素を選択し、画面下部の[確定]をクリックします。
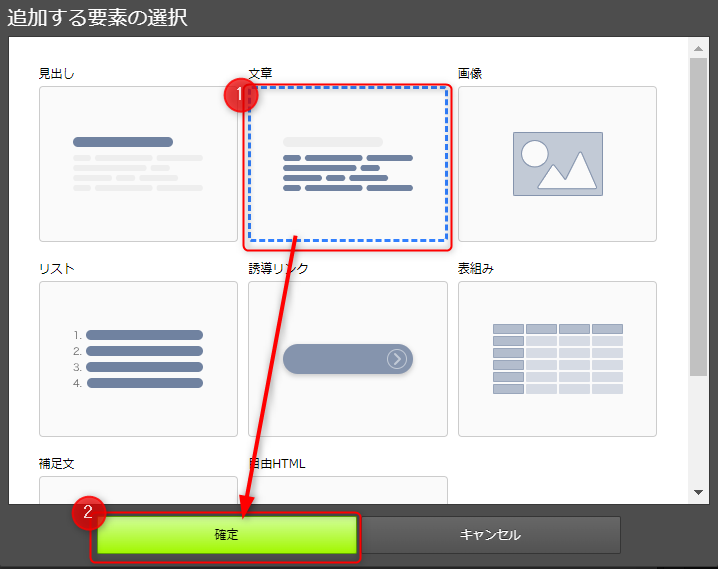
1)削除したい要素をクリックし、右パネルの[削除]ボタンをクリックします。
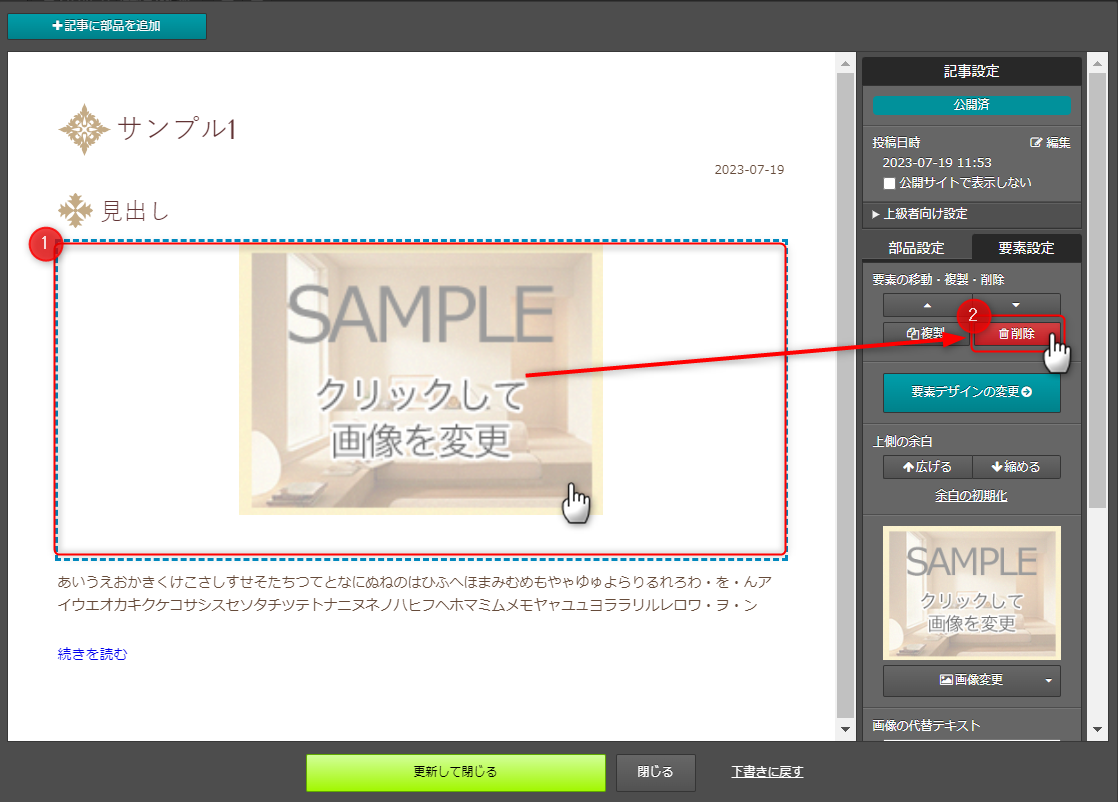
※注意※
選択した要素が部品内の最後の1つだった場合は、要素の削除はできません。
部品の削除を行ってください。
参考)
文章の変更方法
1)変更したい文章をクリックします。
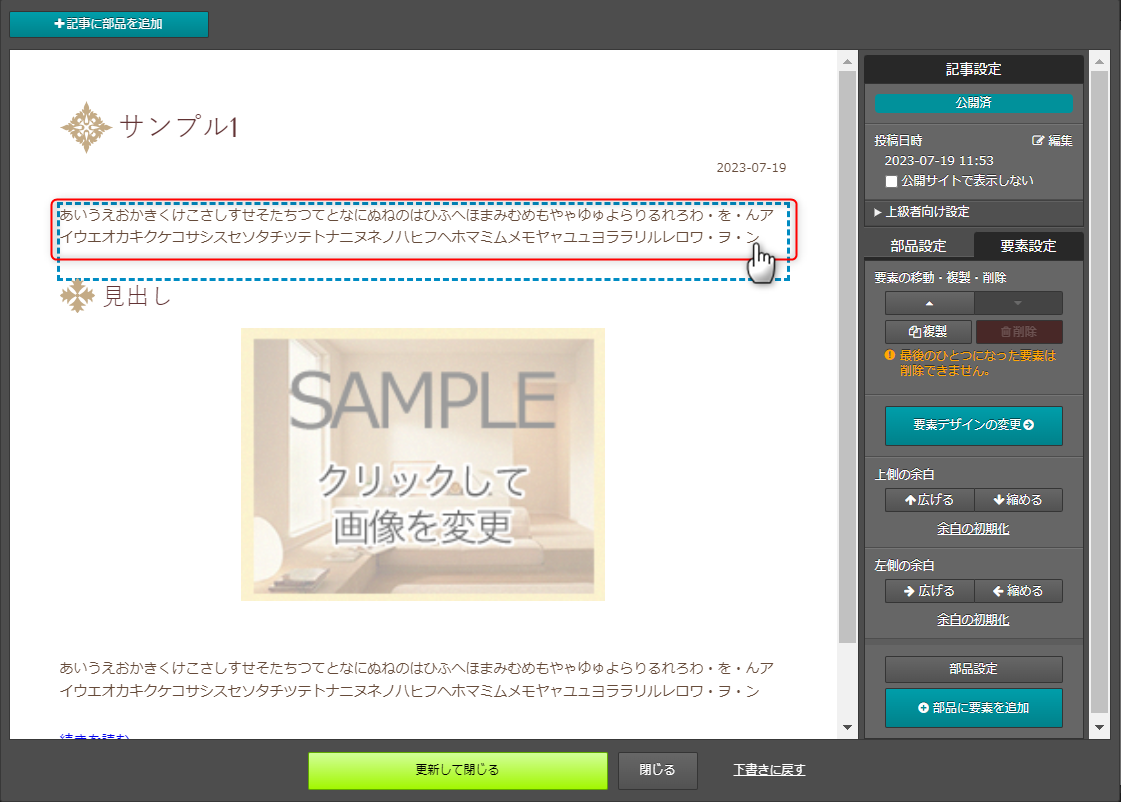
画像の変更方法
1)入れ替えたい画像を左クリックし、右パネルの[画像変更]をクリックします
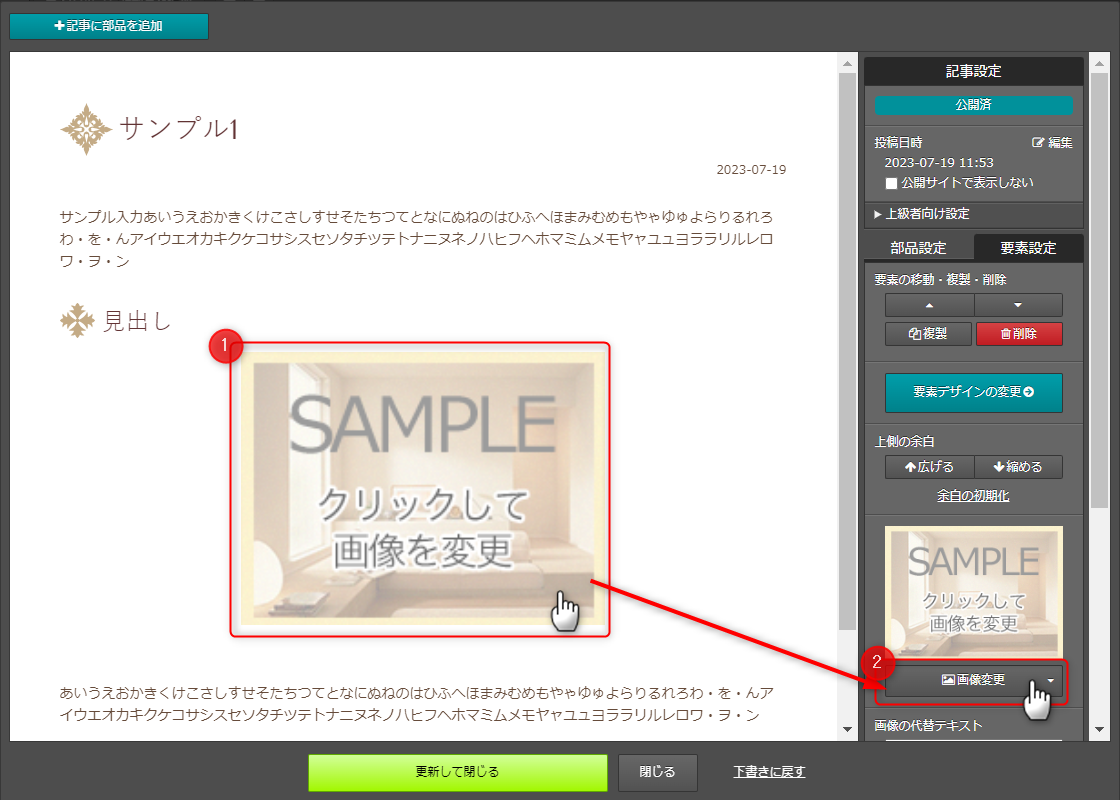

2)画像の変更画面が表示されるので、新しい画像に変更する場合は右下の[選択して追加]をクリックします。
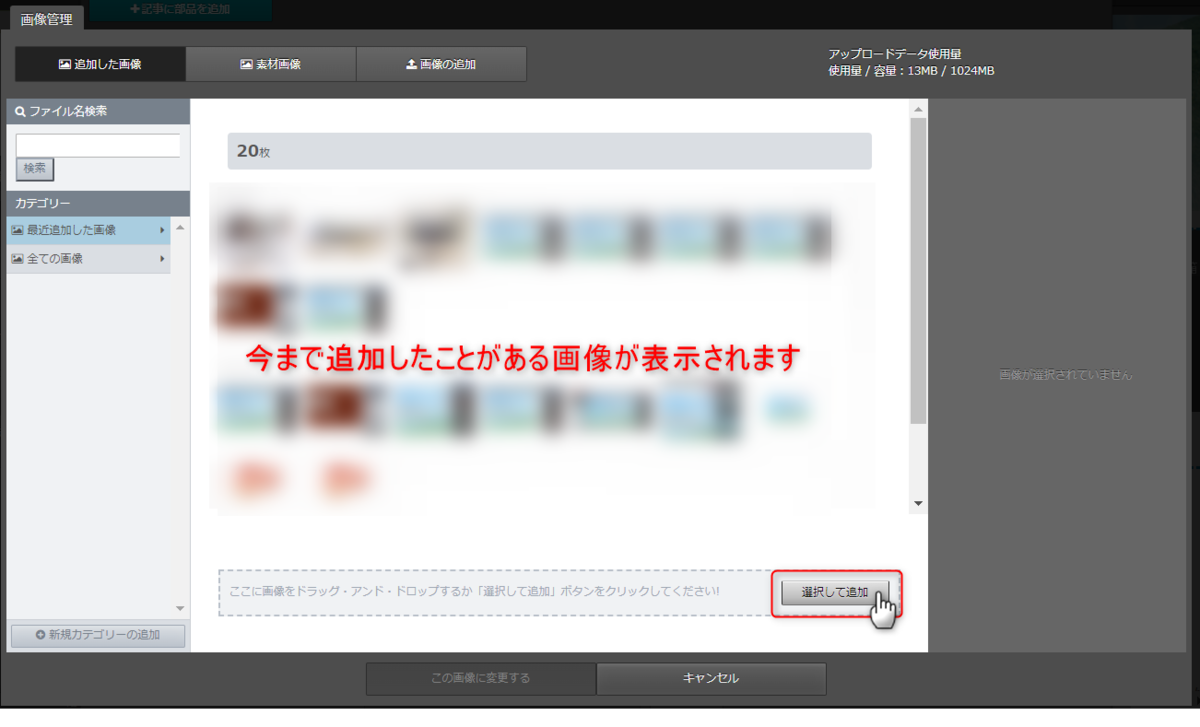
・すでに追加してある画像を入れたい場合は右側の「全ての画像」
・素材画像を入れたい場合は上部中央あたりの「素材画像から選択」
をクリックし、手順4)以降を参照してください。

3)画像を選ぶウィンドウが開くので、追加したい画像を選択し、[開く]をクリックします。
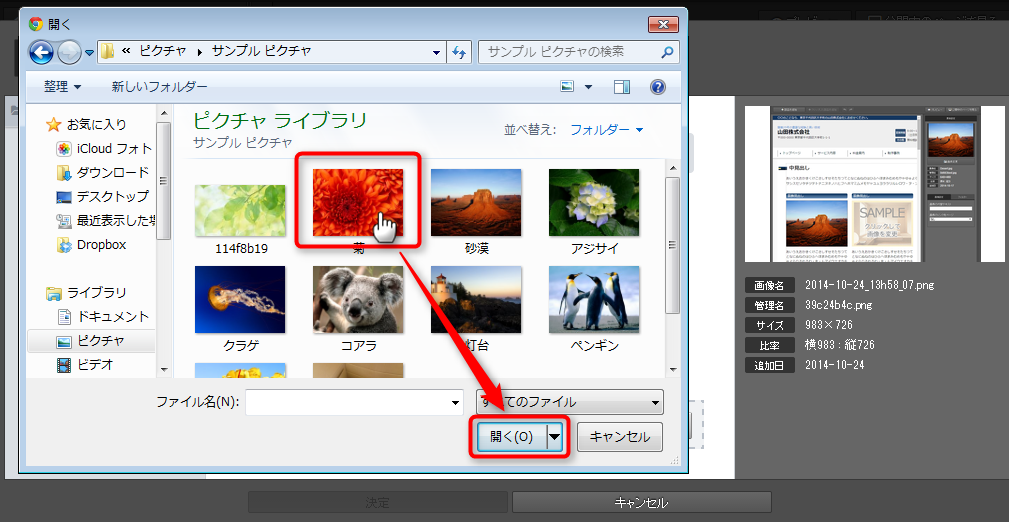
*点線枠内に画像をドラッグアンドドロップして、画像を追加することができます。複数画像を選択して、一度にアップロードすることも可能です。
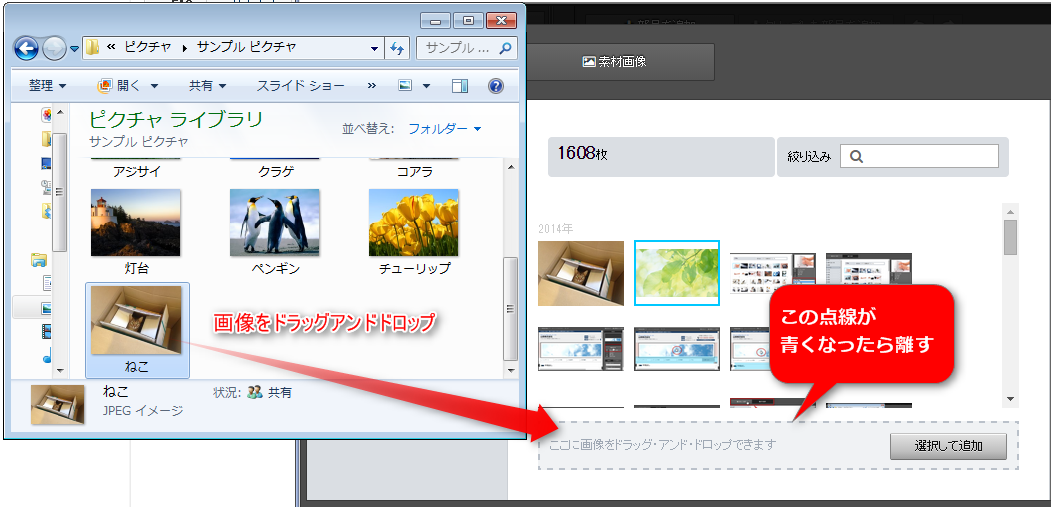

4)記事に表示したい画像を選択し、[この画像に変更する]ボタンをクリックします
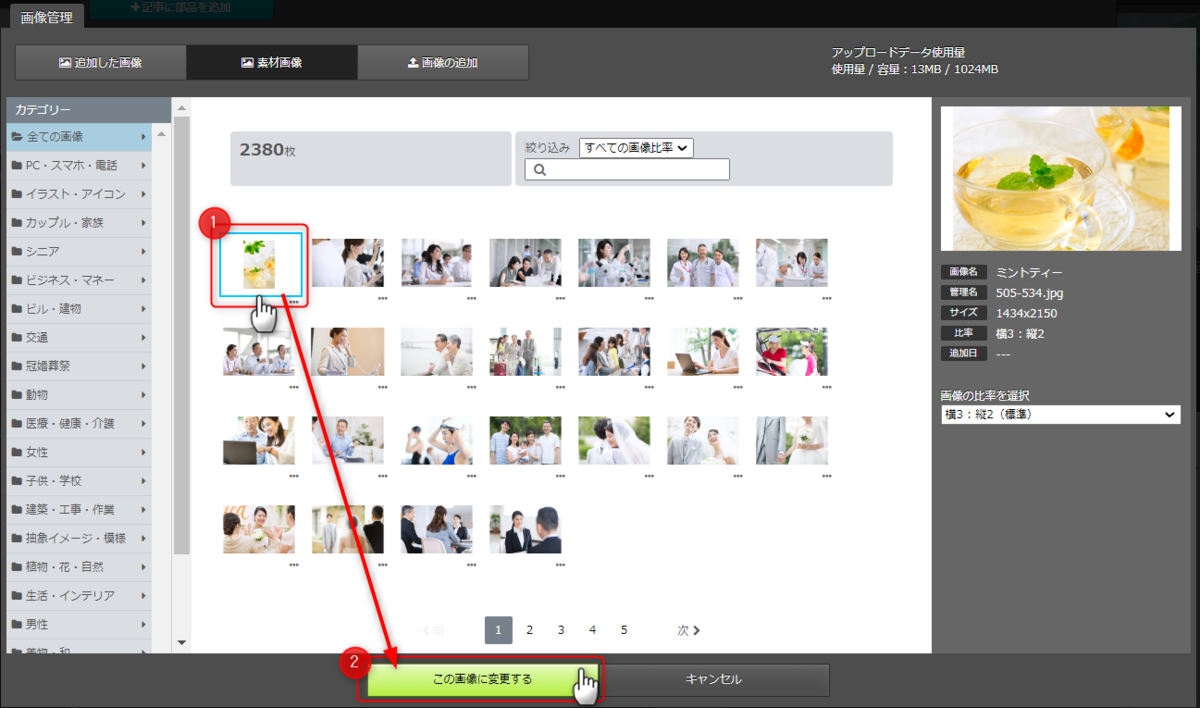
「続きを読む」の利用について
ブログ部品の記事では、本文の一部だけを表示しておき「続きを読む」をクリックすると、該当の記事だけ記載されているページが表示され、本文すべてが表示されるようにすることができます。
※「続きを読む」を活用していない場合は、編集画面で「続きを読む」は表示されますが、公開中の画面には「続きを読む」は表示されません。
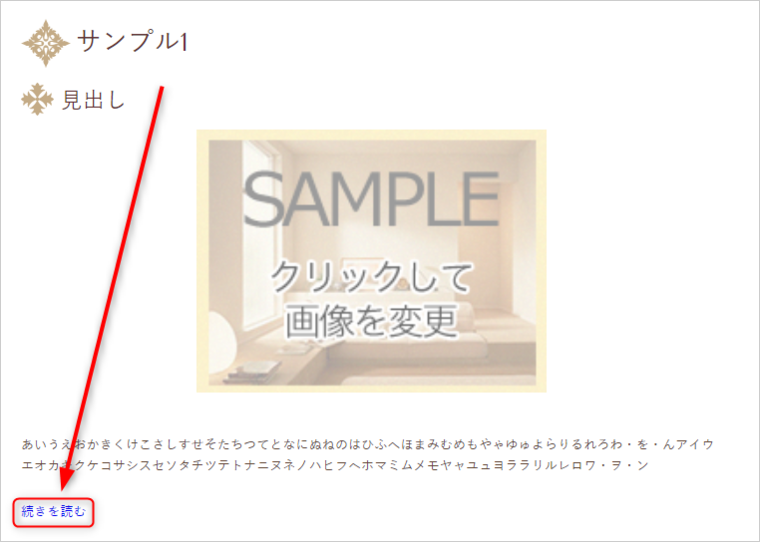
操作方法
1)記事の編集画面を開きます

2)記事の編集画面左上の[記事に部品を追加]をクリックします。
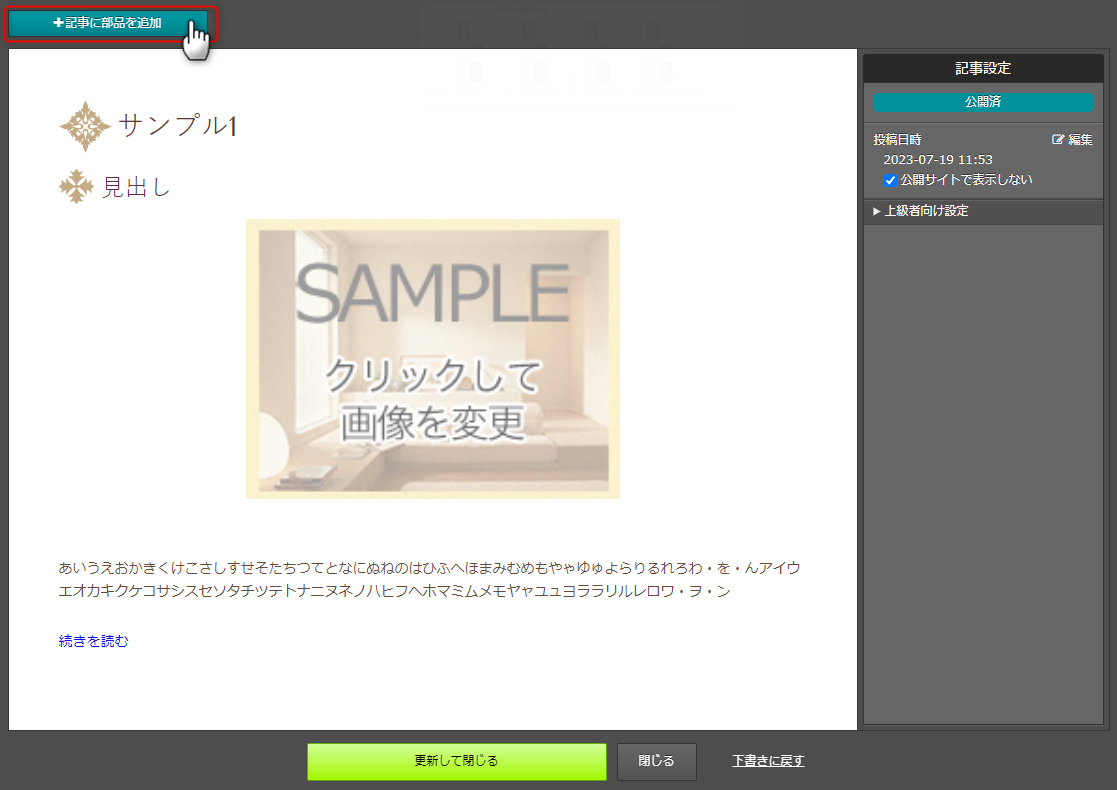

3)「続きを読む」より下の[+]をクリックします。
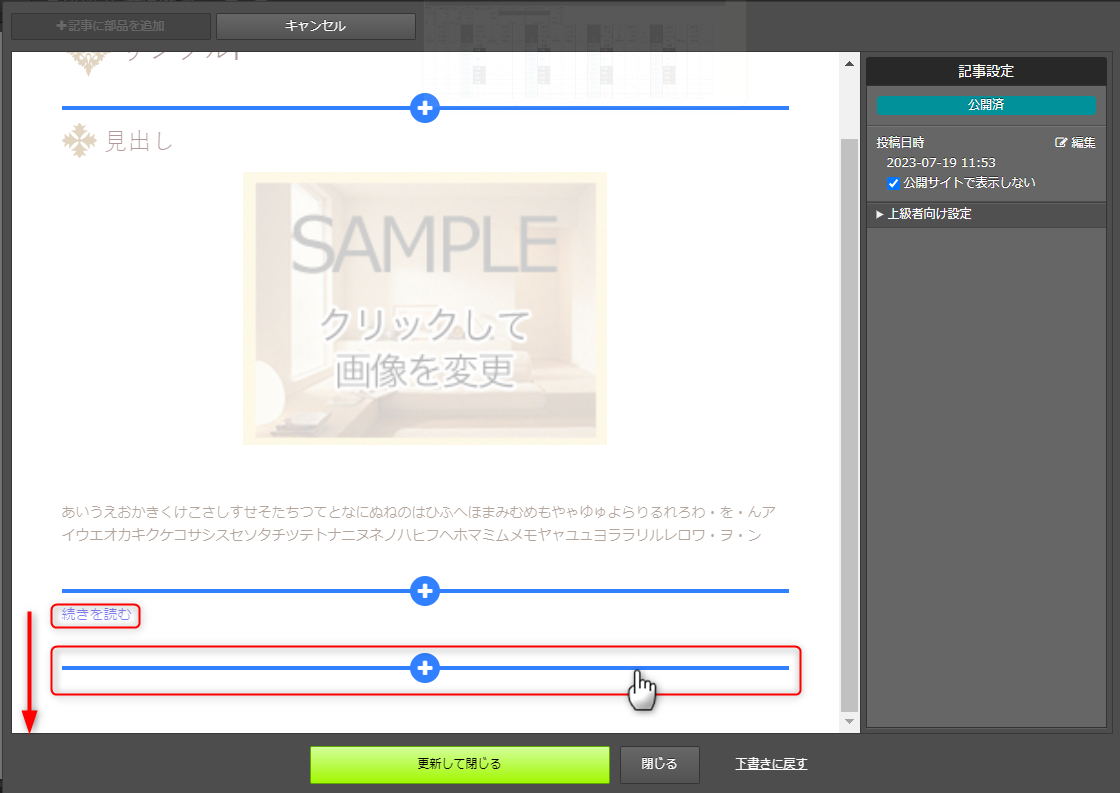

4)追加したい部品を選択し、画面下部の[確定]をクリックします。
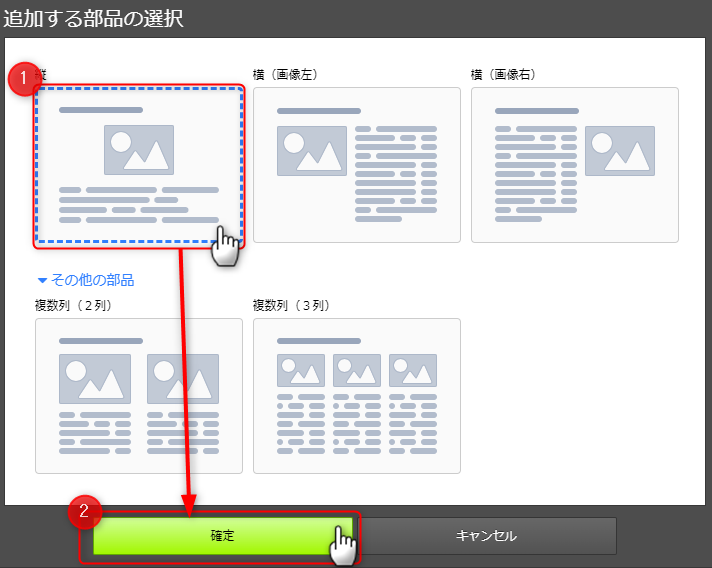

5)「続きを読む」より下に入った部品を編集します。
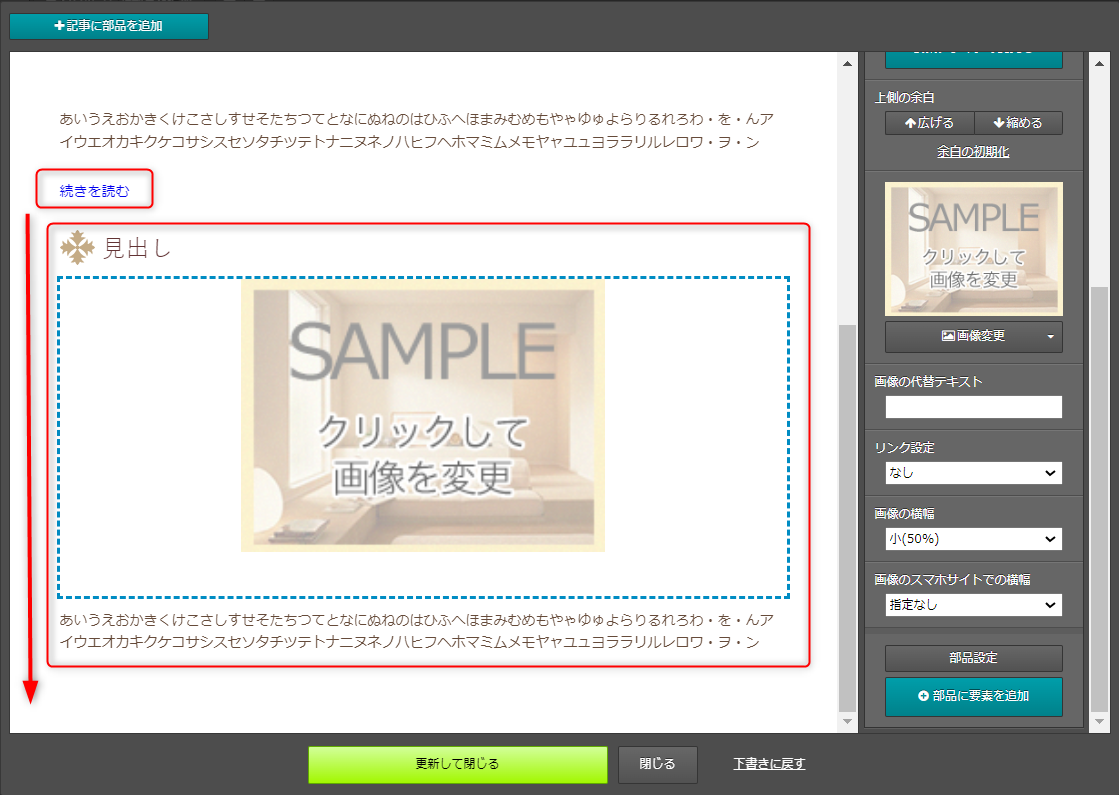

6)編集後、画面下部の[更新して閉じる]ボタンをクリックします。
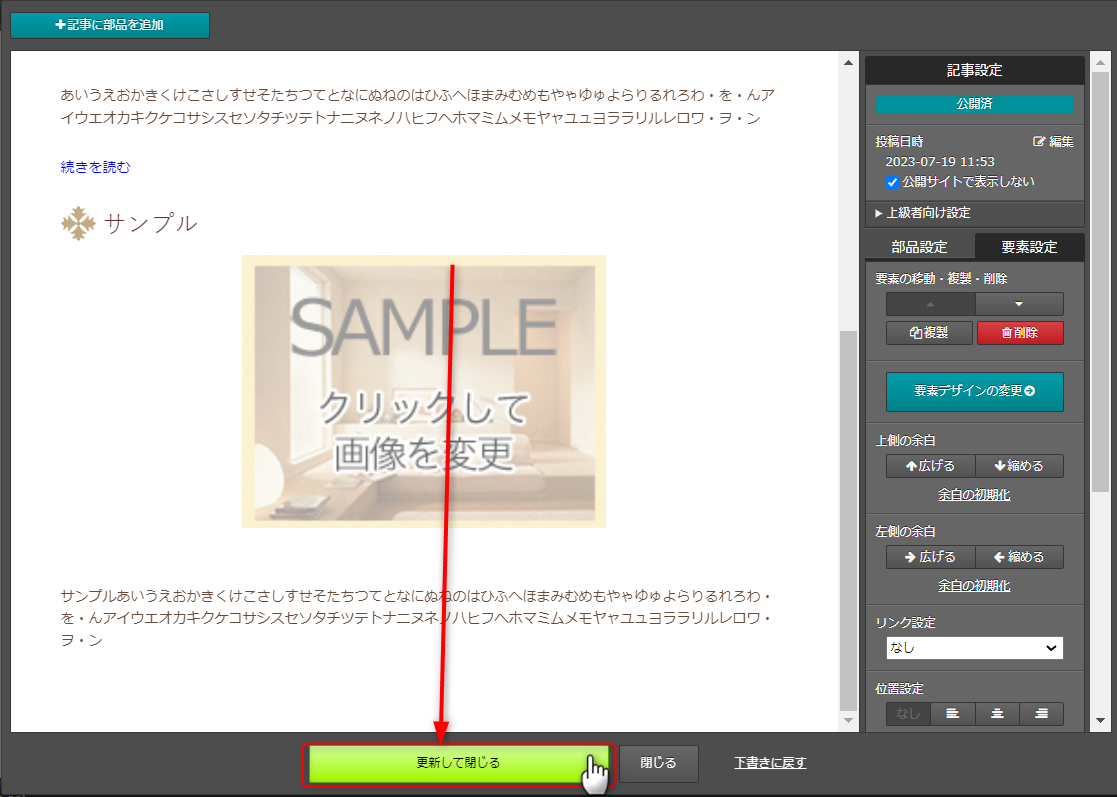
「続きを読む」より下に入っている部品は、「続きを読む」をクリックしないと表示されない状態となります。
公開中の画面から動作をご確認ください。
1)「続きを読む」をクリックし、右パネルの「部品のテキスト」を変更します。
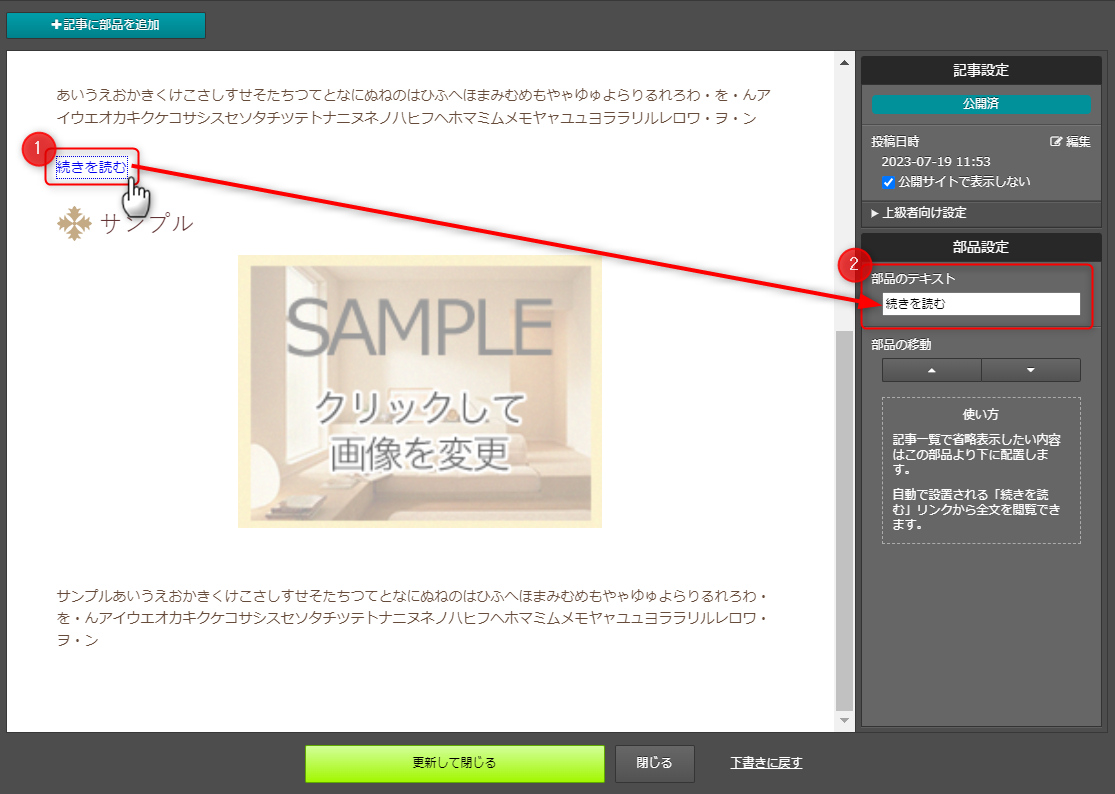
1)「続きを読む」をクリックし、右パネルの「部品の移動」から変更します。
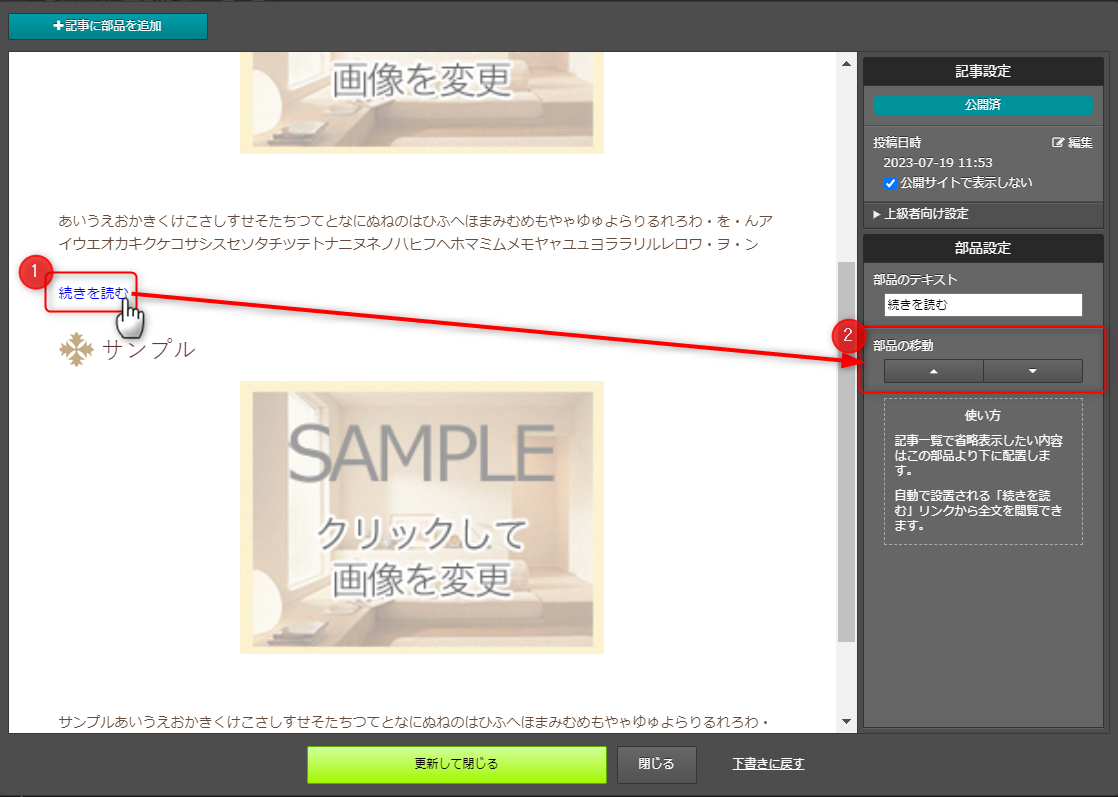
マニュアル更新情報
2024年2月21日
スマホサイトに関するマニュアルを更新いたしました。
・スマホサイトに関わる設定
2023年9月1日
新機能の追加に伴い、下記のページを追加いたしました。
・ブログ部品とは
└ブログ部品の追加方法
└ブログ部品の削除方法
└ブログ部品の更新方法
└記事の編集方法
└記事設定の機能解説
2023年2月20日
GoogleAnalyticsの仕様変更に伴い、下記のページを追加いたしました。
・GoogleAnalyticsの最新版を追加で設定する
※すでにGoogleAnalyticsに登録済みの方向け
各種ダウンロード資料
ホームページ更新画面の
基本操作(印刷版PDF資料)

A4カラー印刷用
印刷版PDFはこちらをクリック