Googleカレンダーの利用
Googleカレンダーをホームページ上で利用する方法をご案内します。(上級者向け)
Googleカレンダーの作成・編集について
ホームページに入れるGoogleカレンダーの作成・予定の登録は、Google社のGoogleカレンダーの管理画面で行います。
Googleカレンダー管理画面で予定を修正すると、ホームページ上のカレンダーもあわせて更新されます。
(ホームページの更新画面では、カレンダーの内容修正を行うことができません。)
操作手順1.Googleカレンダーを作成する
操作手順2.Googleカレンダーに予定を登録する
Googleカレンダーは、他社が運営するサービスです。そのため、予告なく仕様や操作手順が変更となる場合があります。ご利用の際には、Google社が提供している最新情報ページやヘルプページなどをご確認ください。
以下の情報は、2016年8月現在の情報です。
Googleアカウントにログインしておきます
1)以下のURLをクリックして、googleカレンダーのサイトを開きます
https://calendar.google.com
(2016年7月現在の情報です。)
※埋め込み用のコードは、パソコンのウェブサイトからのみ取得できます

2)マイカレンダーの右にある▼マーク > [新しいカレンダーの作成] をクリックします
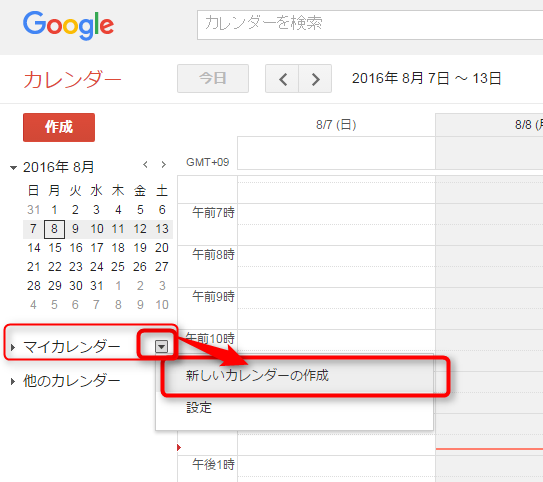

3)[カレンダー名]に名前を入力します(カレンダー名は、ホームページに表示されます)
[このカレンダーを一般公開する] にチェックを入れて、[このカレンダーを作成]をクリックします
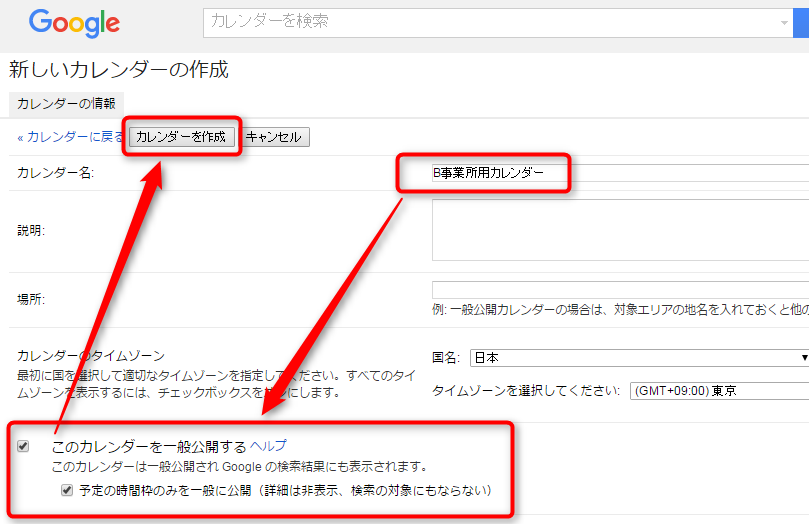

4)マイカレンダーに、作成されたカレンダーが表示されます
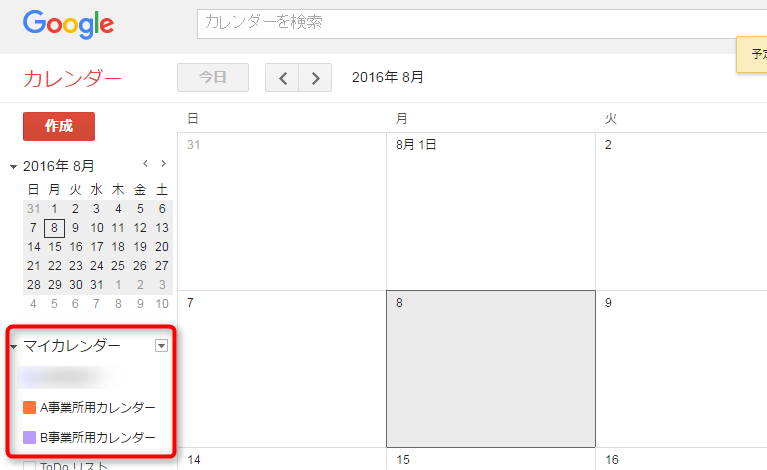
Googleカレンダーの管理画面では、複数のカレンダーの予定が表示されますが、
ホームページには、1つのカレンダーの予定のみ掲載することができます。
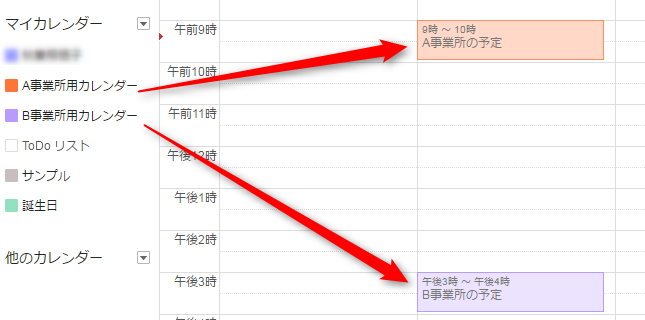
1)以下のURLをクリックして、googleカレンダーのサイトを開きます
https://calendar.google.com
(2016年7月現在の情報です。)
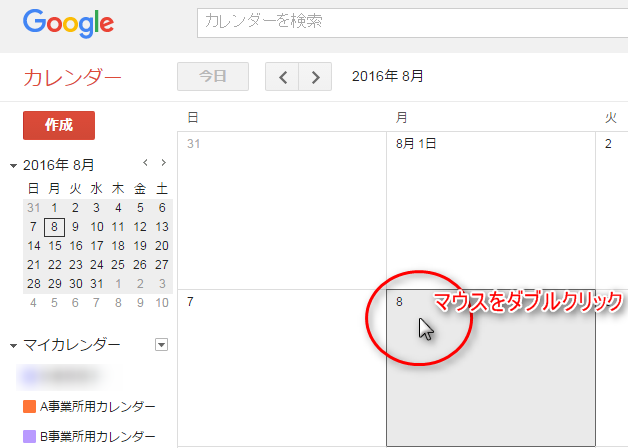

2)予定編集画面で、表示したいカレンダーを選択します
ホームページに登録したカレンダー名を選択します。
誤って、プライベート用カレンダーが選択されていないが、十分ご注意ください。
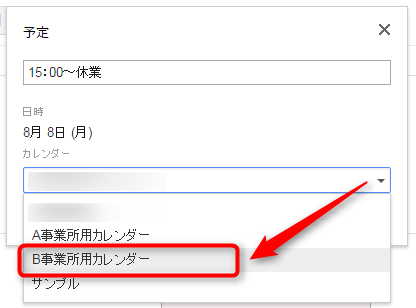
3)予定のタイトルを記入し、[作成]ボタンを押します
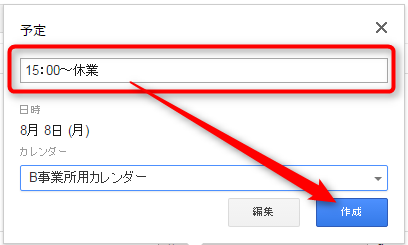
タイトル欄に時刻をいれると、Googleの判断で表示文言が改変されます

4)カレンダーの表示文言を確認します
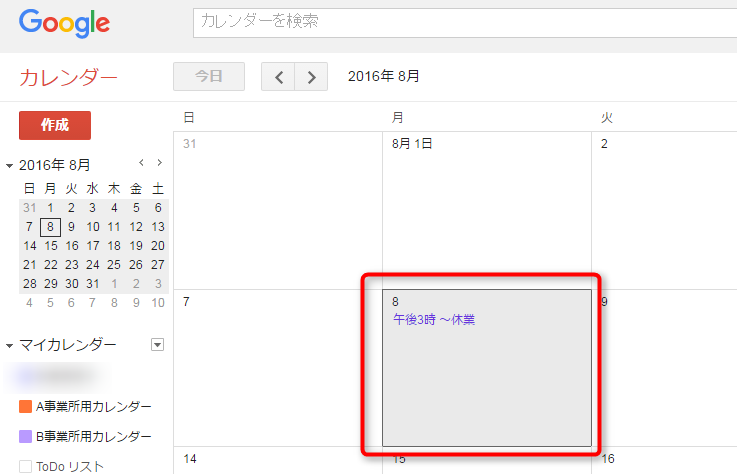
操作手順3.ホームページ上のGoogleカレンダーを確認する
Googleカレンダー画面で予定を登録したら、ホームページのGoogleカレンダーを入れたページを開いて表示を確認します。
HTML部品を入れる
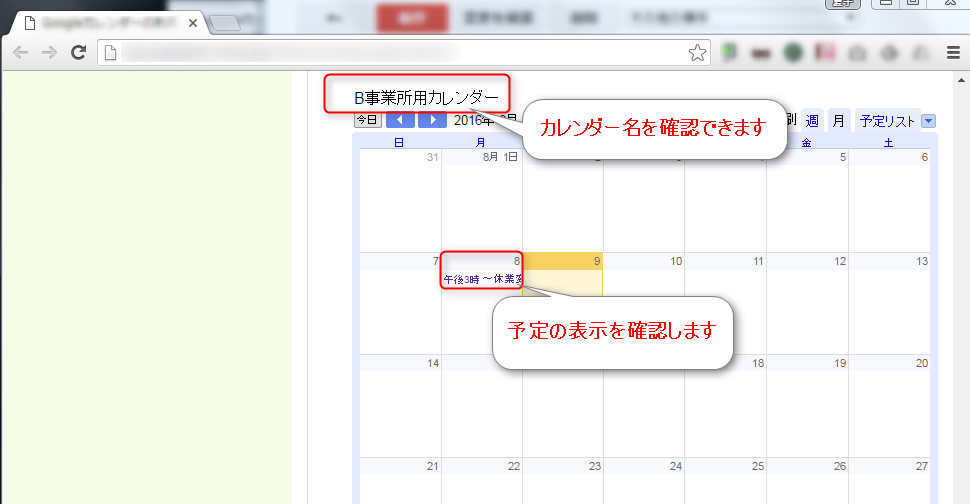
カレンダーの表示を確認します
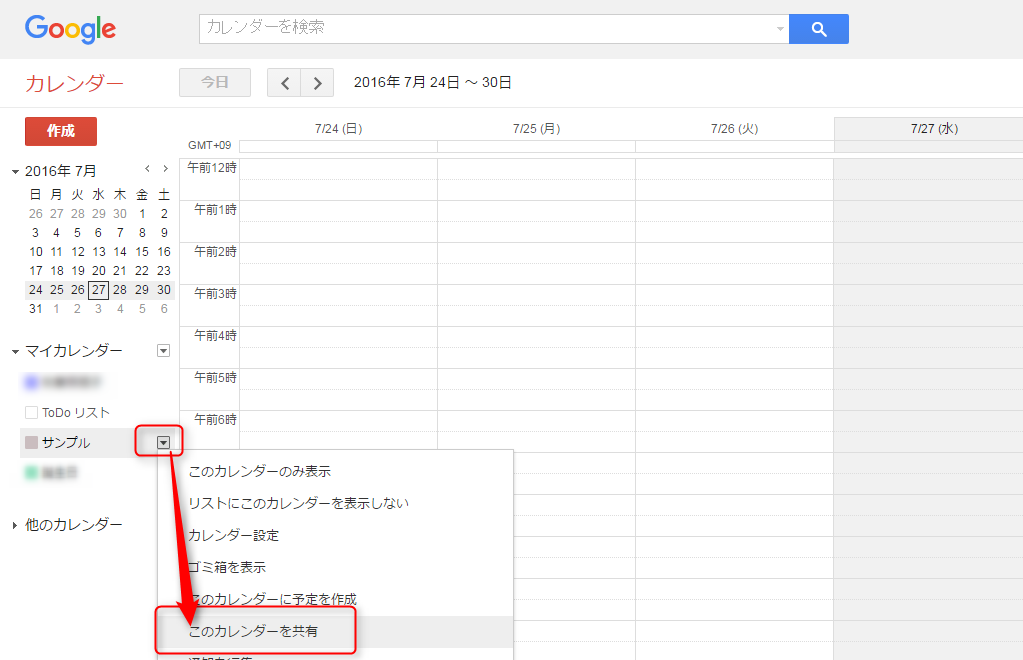

[このカレンダーは一般公開する] のチェックが入っていることを確認します
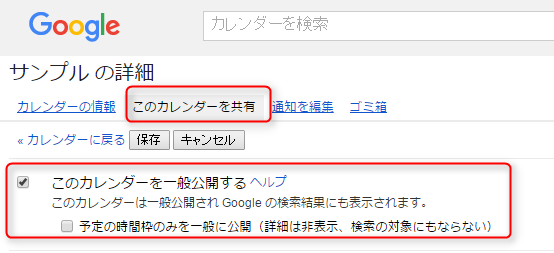
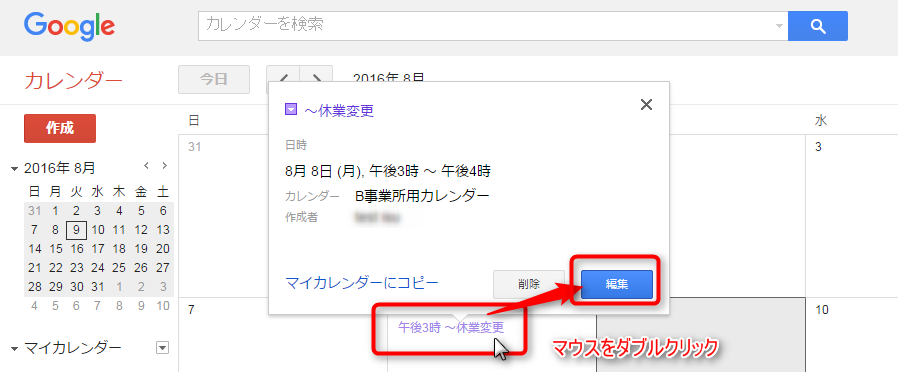
手順は以上です。
- 更新した内容をホームページに反映させるには、左パネルで、更新したページの[更新]ボタンをクリックします。
編集エリアでは、カレンダーの表示が確認できません。プレビュー、または公開中のページでカレンダーの表示をご確認ください。
マニュアル更新情報
2024年2月21日
スマホサイトに関するマニュアルを更新いたしました。
・スマホサイトに関わる設定
2023年9月1日
新機能の追加に伴い、下記のページを追加いたしました。
・ブログ部品とは
└ブログ部品の追加方法
└ブログ部品の削除方法
└ブログ部品の更新方法
└記事の編集方法
└記事設定の機能解説
2023年2月20日
GoogleAnalyticsの仕様変更に伴い、下記のページを追加いたしました。
・GoogleAnalyticsの最新版を追加で設定する
※すでにGoogleAnalyticsに登録済みの方向け
各種ダウンロード資料
ホームページ更新画面の
基本操作(印刷版PDF資料)

A4カラー印刷用
印刷版PDFはこちらをクリック


