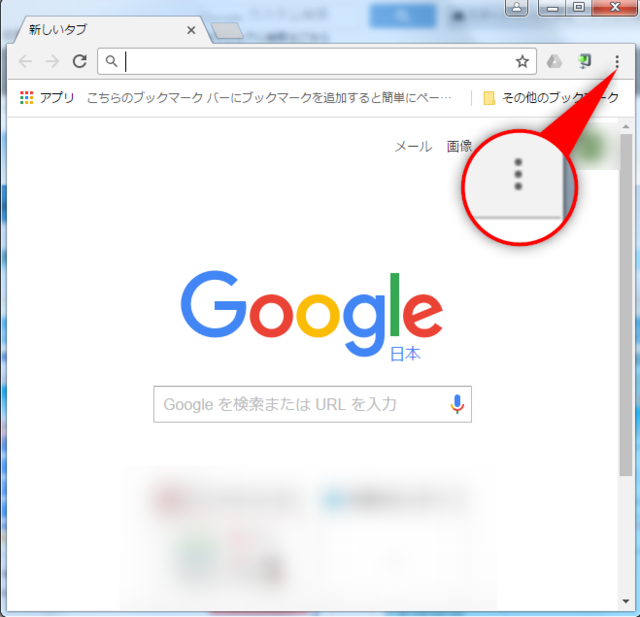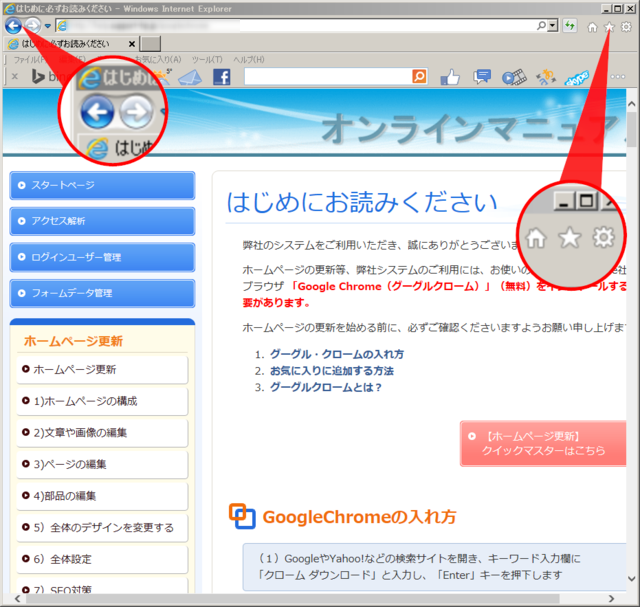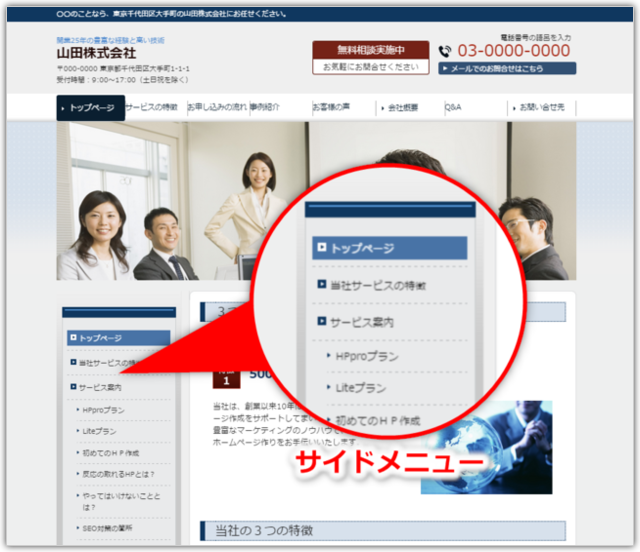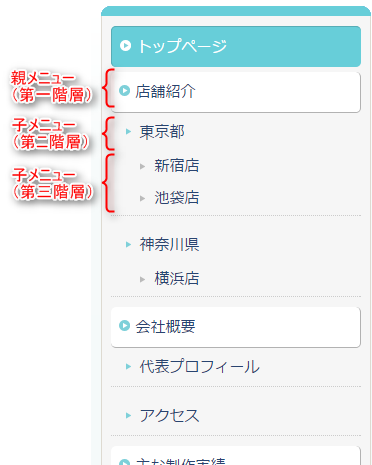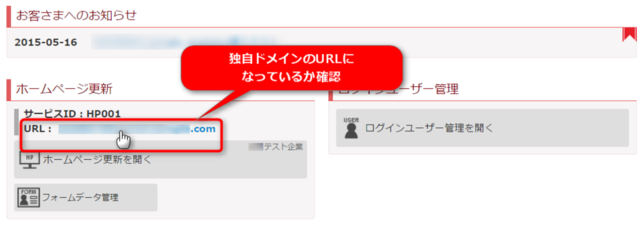ステップ1:納品されたホームページを確認しよう
まずは納品されたホームページを確認してみましょう。
目次
ログインするための準備
まずは、ホームページを確認・更新するために必要な準備をしていきましょう。
既にグーグルクロームをインストールしている方は「更新画面にアクセスしてみよう」からお読みください。
グーグルクローム(GoogleChrome)のインストール
ホームページ更新画面を利用するにあたっては、お使いのパソコンにGoogle社のブラウザ 「グーグルクローム(GoogleChrome)」(無料)をインストールする必要があります。
グーグルクロームとは?
グーグルクロームは、インターネットエクスプローラー(InternetExplorer)と同じ、ホームページ閲覧ソフト(ブラウザ)です。
アドレスバーにURLを入れてホームページを表示し利用するなど、基本的な操作はインターネットエクスプローラーと同じです。
ブラウザの見分け方
グーグルクロームを使っているのか、インターネットエクスプローラーを使っているのか、わからない場合は、以下をご参照ください。
◆いつも使っているアイコンはどちらですか?
一番左が、グーグルクロームのアイコンです。
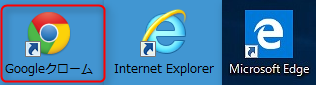
◆ブラウザを開くと、上部の表示はどちらですか?
グーグルクロームのインストール方法
グーグルクロームが入っていない場合、下記の手順でインストールしてください。
(Windows、MacOS X 共通の手順です)
1)検索サイトでクロームを検索
GoogleやYahoo!などの検索サイトを開き、キーワード入力欄に「クローム」と入力し、「Enter」キーを押下します。
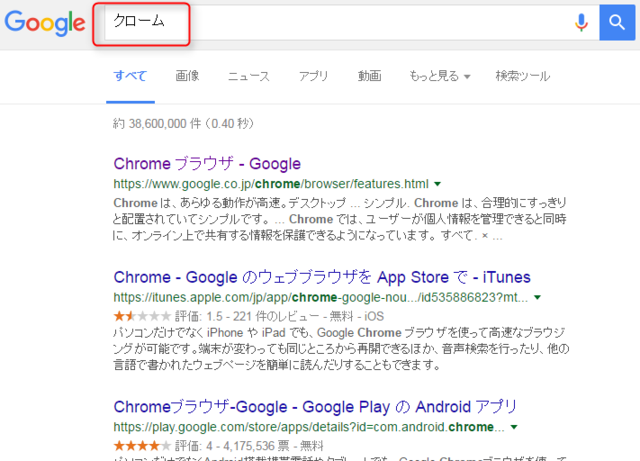

2)「パソコン版 Chrome - Google 」をクリック
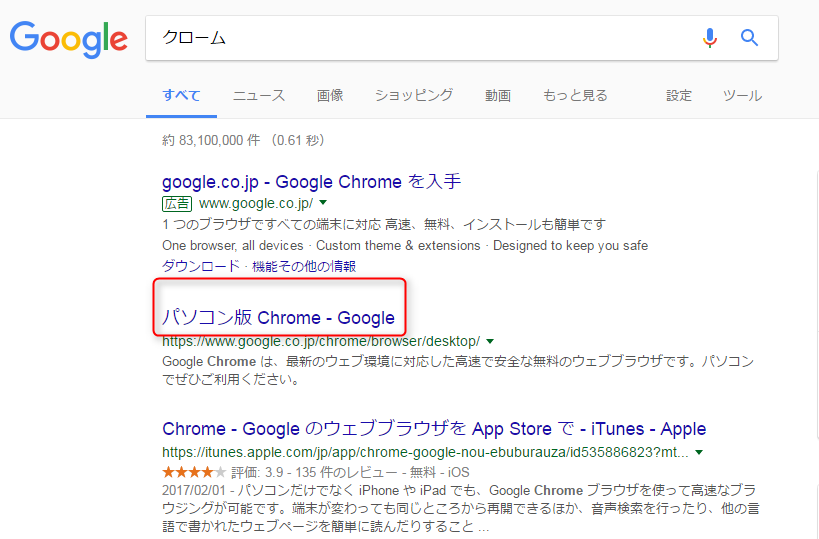

3)Google Chromeのダウンロードサイトが開きます
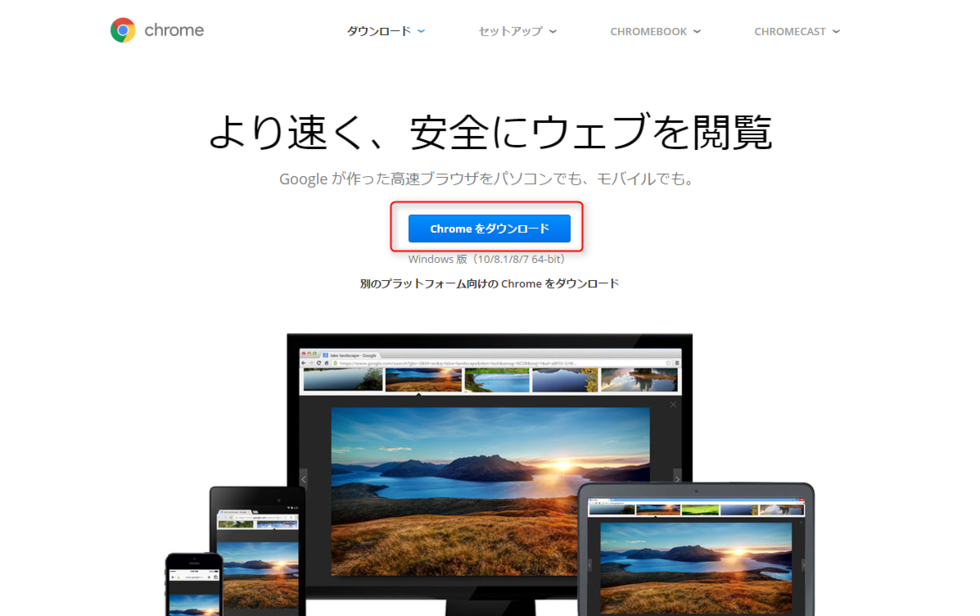
【注意!】必ず、グーグルクロームの正式サイトからダウンロードしてください
クロームをダウンロードできるサイトは複数ありますが、悪質な偽サイトもあります。
グーグルクロームの正式サイトのURLは、以下のいずれかの表記となります。必ずURLを確認してから、ダウンロードしてください。
- 「www.google.com」(正式)
- 「google.co.jp」(正式)
- 「support.google.com」(正式)
OK!正式なgoogleサイトです
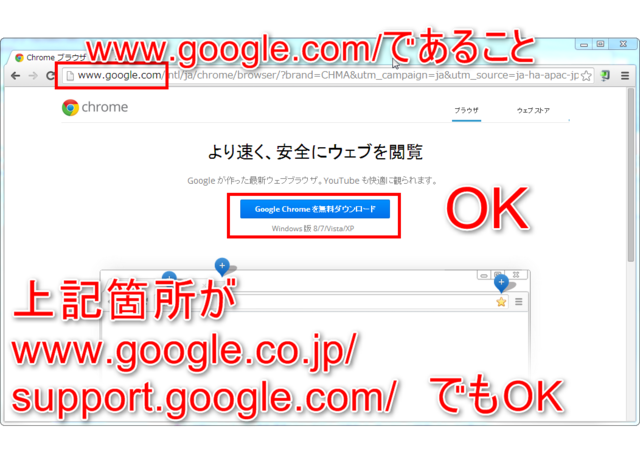
NG!悪質な偽サイトです
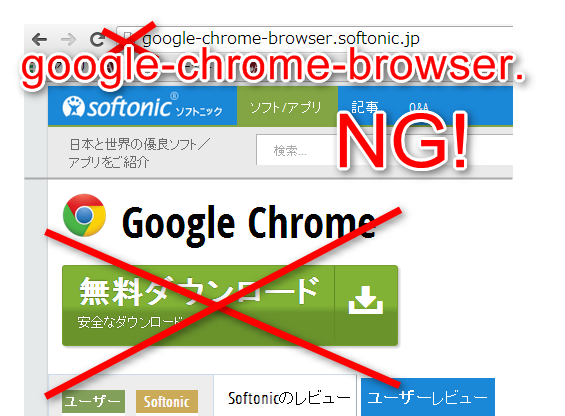
ダウンロードをクリックすると、悪質な広告ソフトもインストールされます。絶対にクリックしないでください。

4)「Chrome をダウンロード」ボタンを
クリック
※ この画面が出ずに、次の画面に進むことがあります。
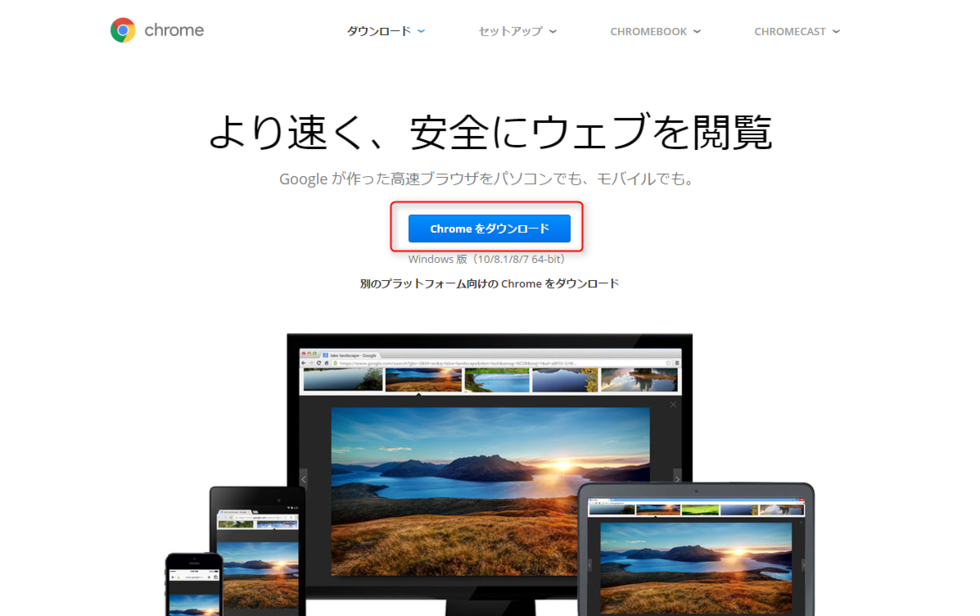

5)「Chrome」をインストール
必要に応じて、[Google Chrome を既定のブラウザとして設定する]のチェックを外してから、「同意してインストール」ボタンをクリックします
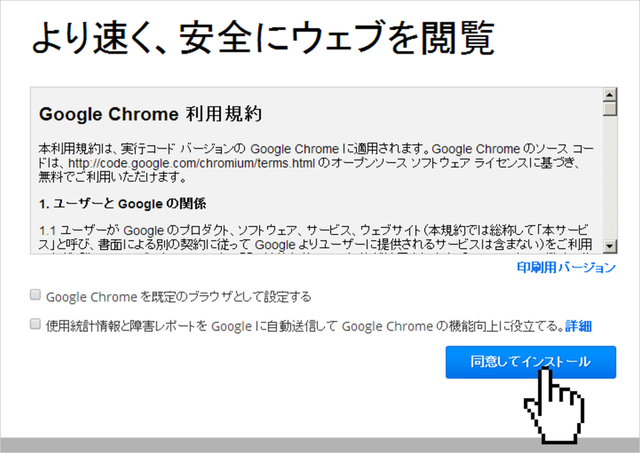
既定のブラウザとは?
URLなどのリンクをクリックするたびに、自動で開くブラウザのことを指します。グーグルクロームを既定のブラウザに設定すると、メール内などのURLをクリックする都度、グーグルクロームで開くようになります。
インターネットエクスプローラーなど、現在お使いのブラウザをそのまま利用したい場合、上記のチェックを外してください。

6)「セキュリティの警告」が表示されたら、[実行]ボタンをクリック
Google Chrome インストーラが表示されたら、しばらく待ちます
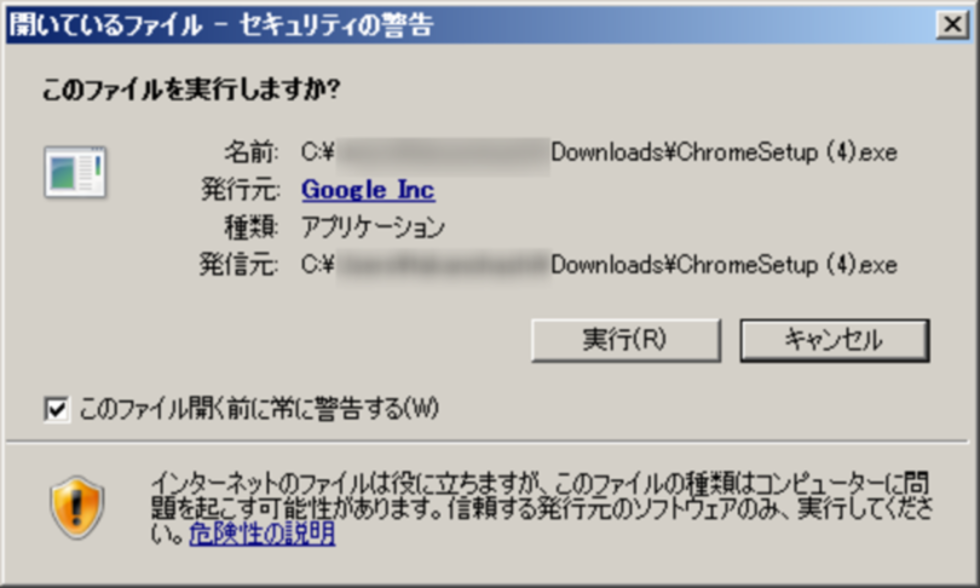
Mac OS Xでは、右図のようなインストーラが表示されますので、しばらく待ちます
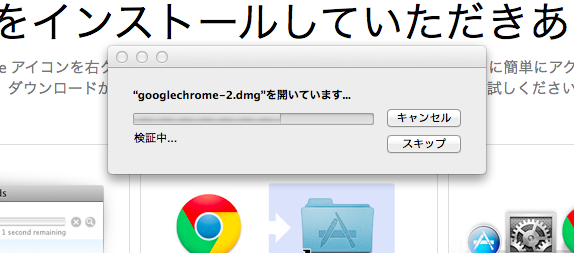

7)デスクトップ上に、右のようなアイコンが追加されています
次回以降は、このアイコンをクリックして開きます。
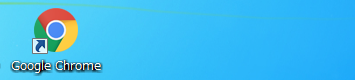
スタートページからホームページを閲覧してみよう
ホームページを確認するために、スタートページへログインする必要があります。
※スタートページは、PC端末からのみログインしていただけます。
スタートページにログインする
1)グーグルクロームで、スタートページのログイン画面を開きます
2)ログイン用メールアドレスとパスワードを入力してログインボタンをクリックします
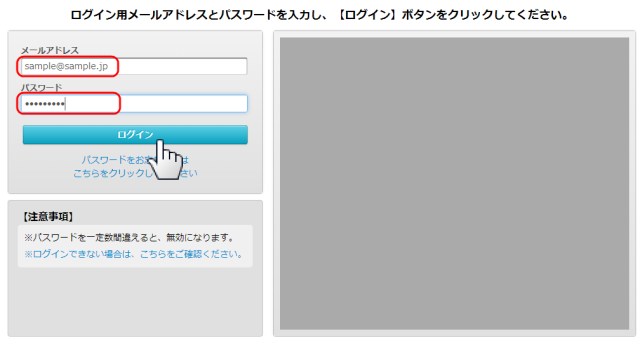
3)スタートページが開き、「企業選択」画面で企業名をクリックします
→「サービスの利用」画面が表示されます
※2回目のログイン以降は、「サービスの利用」画面が開きます
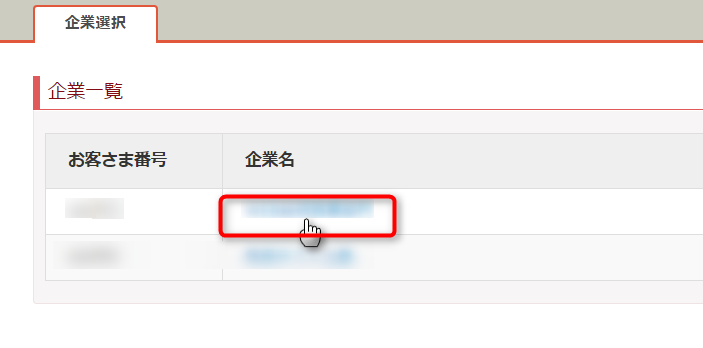
ホームページを閲覧する
1)スタートページのURL欄をクリックします
→新しいタブが開きます
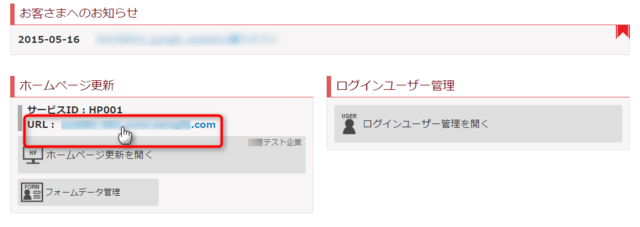
2)認証用のユーザー名とパスワードを入力して[ログイン]をクリックします
※認証用のユーザー名とパスワードは、スタートページログイン用のメールアドレスとパスワードとは異なります。
※ご納品時の変更していなければユーザー名とパスワードどちらも「123」です。
→ホームページが表示されたことを確認してください
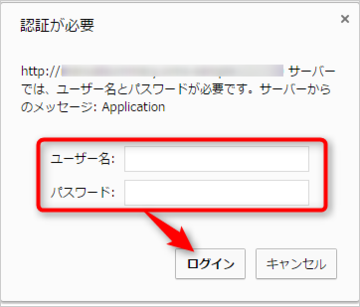
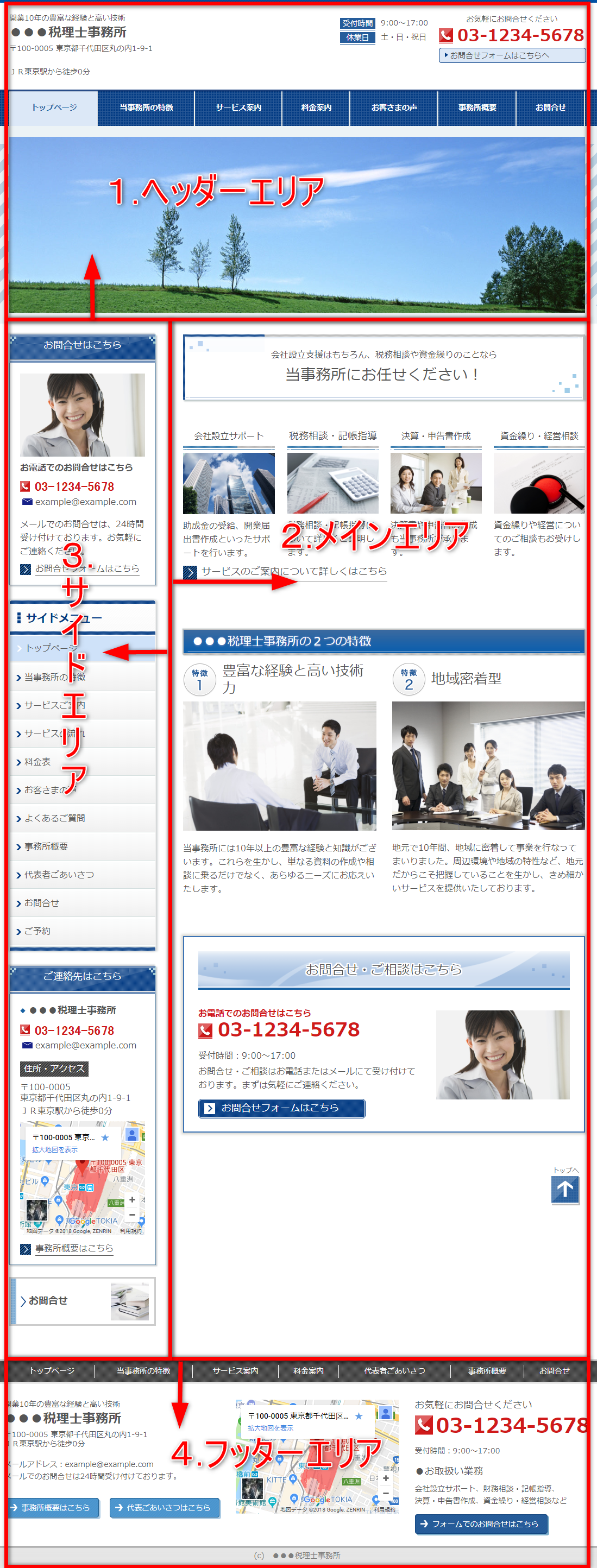
1.ヘッダーエリア
「ヘッダーエリア」はホームページの上部にあり、通常、全てのページに共通の内容を表示します。
多くの訪問者の目に留まる場所であるため、ヘッダーエリアには一般的にロゴやタイトルなど、見ただけで何のホームページかわかる情報を掲載します。
また、訪問者が必要な情報にすばやくたどりつけるためのメニュー(ヘッダーメニュー)を設置します。
2.メインエリア
「メインエリア」は文章や画像など、そのページの主要な内容を掲載します。
更新時に一番よく編集する場所です。
3.サイドエリア
「サイドエリア」は、ホームページの左側または右側にあり、通常、全てのページに共通の内容を表示します。
メインエリアに入っている内容を見ている際に、自然に目に入る部分です。
サイト内の構造を表示したナビゲーションメニュー(サイドメニュー)や連絡先・プロフィールなどを表示するほか、すべての訪問者にアピールしたい内容を掲載しておきます。
4.フッターエリア
「フッターエリア」は、ホームページの最下部にあり、通常、全てのページに共通の内容を表示します。
訪問者の目には留まりにくい場所ですが、ページを最後まで読んでくれた人が目にする大切な場所でもあります。
そのため、連絡先や他のページへ誘導するためのメニュー(フッターメニュー)を配置します。
トップページとサブページを確認する
1つのホームページは、複数の「ページ」によって構成されています。
「トップページ」以外のページを「サブページ」と呼びます。
1.トップページ
トップページは、ホームページ全体の玄関口に当たるページです。ホームページ更新を開くと最初に表示されます。
Googleなどの検索結果でも、一番表示されやすいのがこの「トップページ」です。そのため、通常はホームページ全体で一番多くのアクセスが集まります。
トップページには「このホームページがどんなホームページであるか」をわかりやすく記載しましょう。
<トップページの内容例>
- 提供されているサービスや商品をあらわすキャッチコピー
- 内容(サービス、商品)を描写する画像
- ホームページ内の各ページの簡潔な紹介と誘導リンク
2.サブページ
トップページ以外のページをまとめて「サブページ」と呼びます。
サブページには、1つのページに1つのテーマの内容を掲載します。
納品されたページを見ながら、あらかじめどんなサブページが必要か洗い出しをして、おおよそのページ構成を決定しておきましょう。
それぞれどんな状態でお引き渡しされているか確認しながら、これからどんなページを作ろうか思いを巡らせてみましょう。
メニューを確認する
メニューとは
メニューの確認
ホームページのメニューを見て、「ページの並び順」と「階層」について確認しておきましょう。
サブページを第三階層まで分けることができます。
サイドメニューは、
- 親メニュー(第一階層)
- 子メニュー(第ニ階層)
- 子メニュー(第三階層)
の三階層に階層化して表示させることができます。
サイドメニューの内容を確認しながら、おおよそのページ構成を検討しておきましょう。
最初からすべてのページ構成を決定する必要はありませんが、最初に用意しておきたい親メニュー(第一階層)程度までは考えておきましょう。
なお、サブページは後から追加したり、いったん非表示にすることができます。また、メニューの並び順や階層もあとから変更することができます。
ホームページのURLを確認する
ドメインはインターネット上の住所のようなものであり、ホームページのURLやメールアドレスに利用されます。自社名やサービス名などを入れた「独自ドメイン」を利用するには専門機関への登録が必要で、すでに誰かが使っているドメインを登録することはできません。独自ドメインには、「信頼感が高まる」「SEOに有利」などのメリットがあります。
マニュアル更新情報
2024年2月21日
スマホサイトに関するマニュアルを更新いたしました。
・スマホサイトに関わる設定
2023年9月1日
新機能の追加に伴い、下記のページを追加いたしました。
・ブログ部品とは
└ブログ部品の追加方法
└ブログ部品の削除方法
└ブログ部品の更新方法
└記事の編集方法
└記事設定の機能解説
2023年2月20日
GoogleAnalyticsの仕様変更に伴い、下記のページを追加いたしました。
・GoogleAnalyticsの最新版を追加で設定する
※すでにGoogleAnalyticsに登録済みの方向け
各種ダウンロード資料
ホームページ更新画面の
基本操作(印刷版PDF資料)

A4カラー印刷用
印刷版PDFはこちらをクリック