グーグルクロームの便利な使い方
ホームページ更新画面を利用するにあたっては、お使いのパソコンにGoogle社のブラウザ 「グーグルクローム(GoogleChrome)」(無料)をインストールする必要があります。
グーグルクロームのインストール
操作に慣れるため、普段からグーグルクロームを利用してホームページを閲覧するようにすることをおすすめします。
本ページでは、グーグルクロームを便利に使うための、以下の手順をご紹介します。
- スタートページをブックマーク(お気に入り)に追加する
- グーグルクロームを既定のブラウザに設定する
スタートページをブックマーク(お気に入り)に追加する
スタートページのログインページをブックマークバーに追加しておくと、簡単に開くことができます。
操作手順
1)アドレスバーに、スタートページのログイン用URLを入れ、「Enter」キーを押します
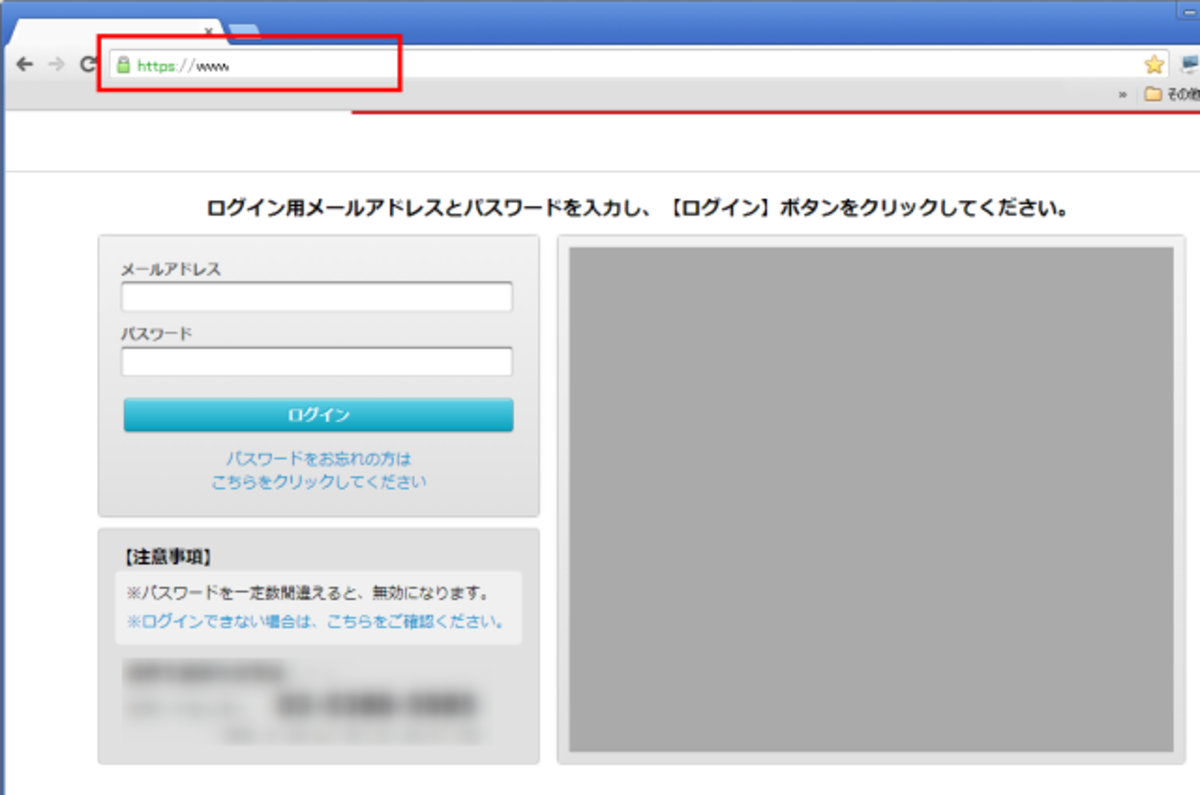
→「スタートページ」へのログイン画面が開きます

2)☆マークをクリック後、名前をわかりやすいものに書き換え、「ブックマークバー」を選択します
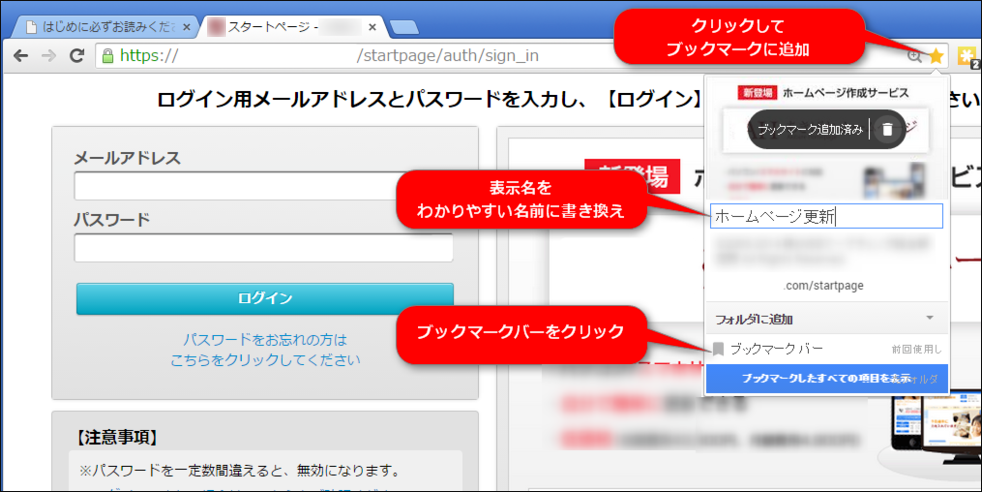

3)以下の手順で、ブックマークバーを表示します
- 右上にある三本線のボタンをクリック
- 「ブックマーク」にカーソルを置き
- 「ブックマークバーを表示」をクリック
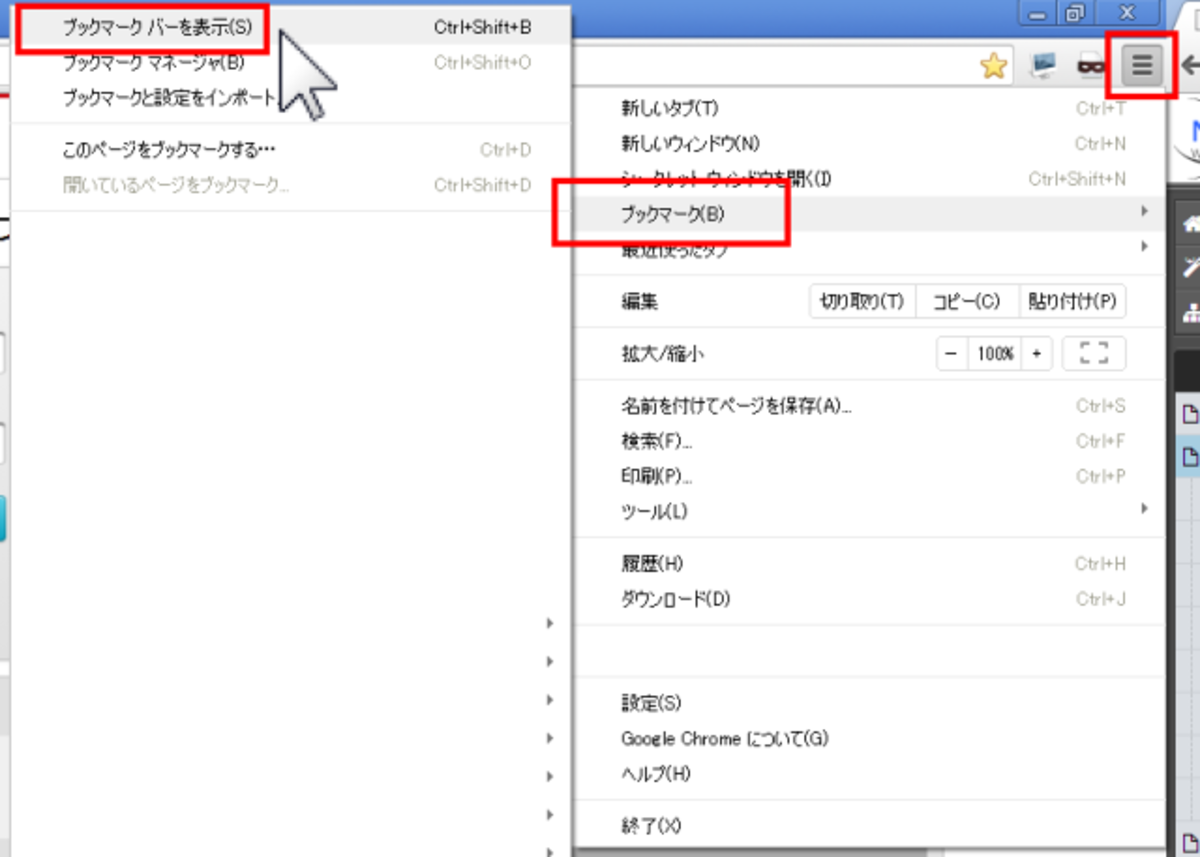

4)登録した名前がブックマークバー上に表示されます
次回からは、ここをクリックし、ログインページを開きます
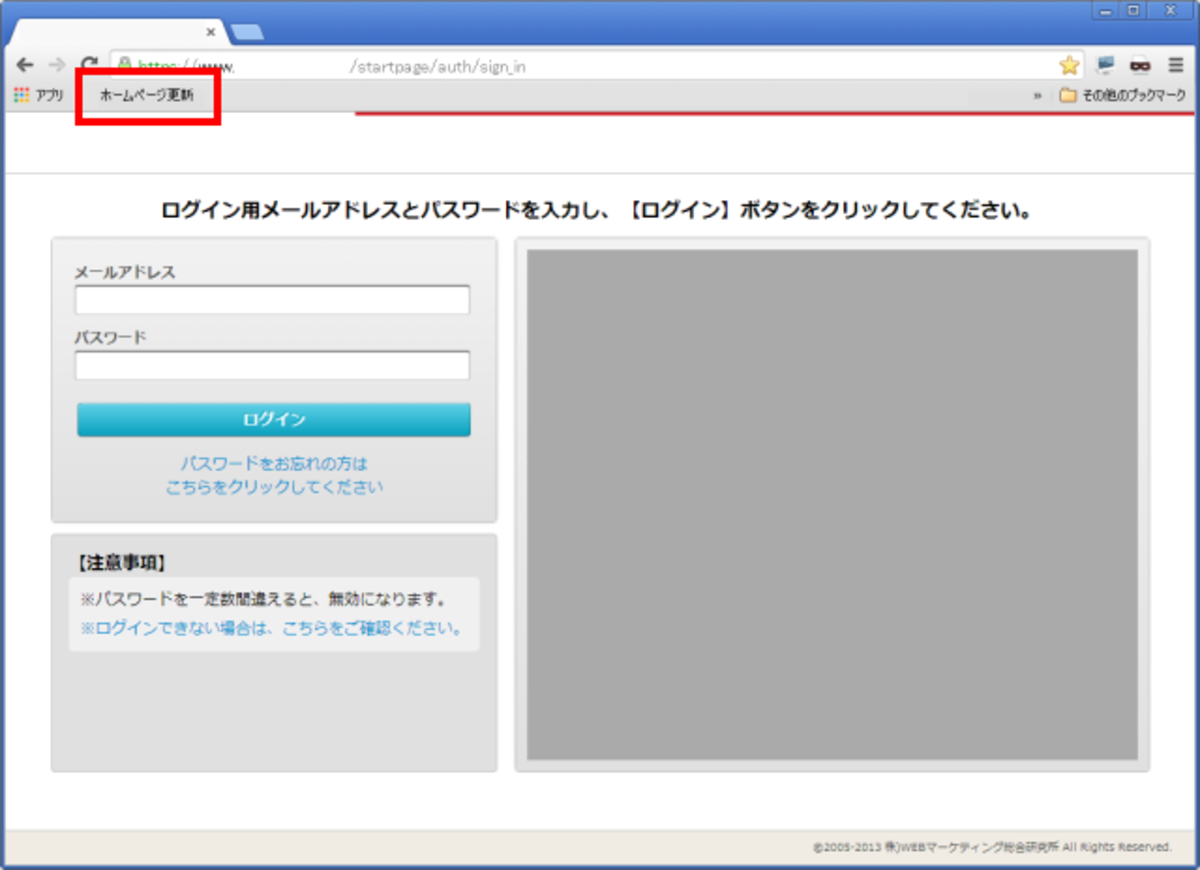
グーグルクロームを既定のブラウザに設定する
グーグルクロームを既定のブラウザ(通常使うブラウザ)に設定しておくとよいでしょう。
既定のブラウザとは?
URLなどのリンクをクリックするたびに、自動で開くブラウザのことを指します。グーグルクロームを既定のブラウザに設定すると、メール内などのURLをクリックする都度、グーグルクロームで開くようになります。
インターネットエクスプローラーなど、現在お使いのブラウザをそのまま利用したい場合には、下記の設定を行わないでください。
- ブラウザとは?
ホームページを閲覧するためのソフトで、代表的なものに、グーグルクローム、InternetExplorer、FireFoxなどがあります。
操作手順
1)グーグルクロームを起動し、アドレスバーの右にある三本線のアイコンをクリックし、[設定]をクリックします
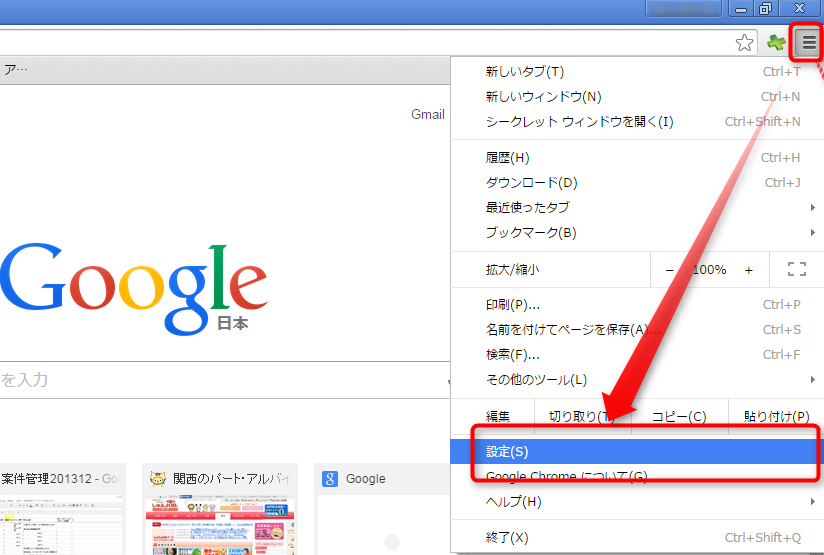

2)設定画面が表示されたら[既定のブラウザ]の[Google Chromeを既定のブラウザにする]をクリックします。
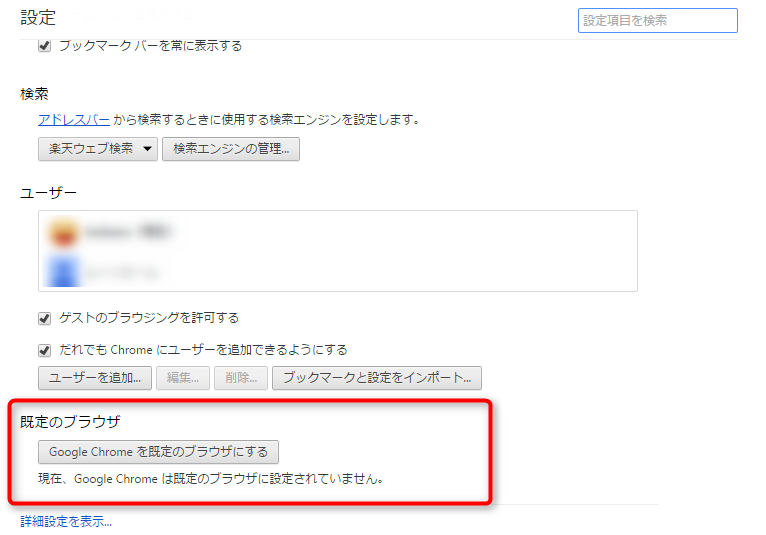
→「既定のブラウザは Google Chrome に設定されています。」と表示されたら設定は完了です。
グーグルクロームのインストール方法は下記をご参照ください。
マニュアル更新情報
2024年2月21日
スマホサイトに関するマニュアルを更新いたしました。
・スマホサイトに関わる設定
2023年9月1日
新機能の追加に伴い、下記のページを追加いたしました。
・ブログ部品とは
└ブログ部品の追加方法
└ブログ部品の削除方法
└ブログ部品の更新方法
└記事の編集方法
└記事設定の機能解説
2023年2月20日
GoogleAnalyticsの仕様変更に伴い、下記のページを追加いたしました。
・GoogleAnalyticsの最新版を追加で設定する
※すでにGoogleAnalyticsに登録済みの方向け
各種ダウンロード資料
ホームページ更新画面の
基本操作(印刷版PDF資料)

A4カラー印刷用
印刷版PDFはこちらをクリック


