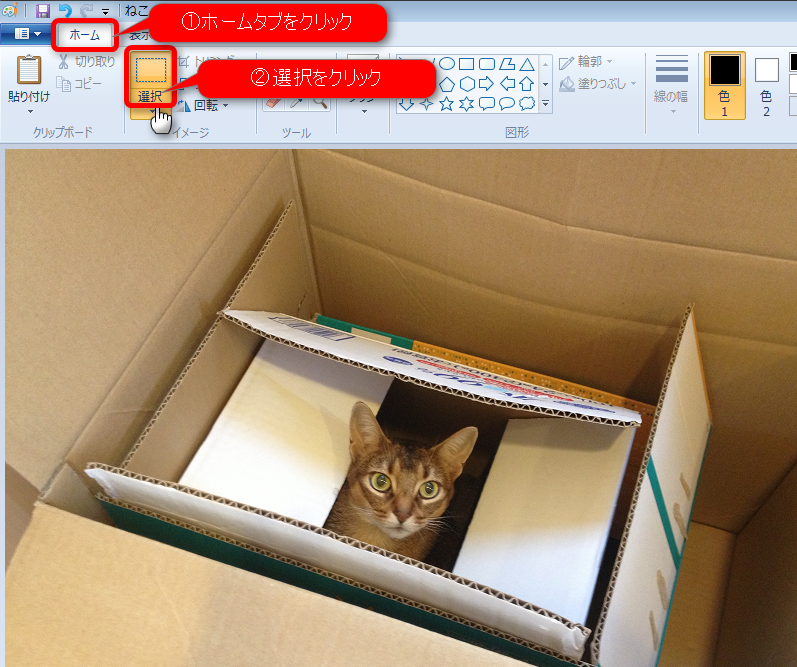ペイントで画像(写真)を縮小・切り取りする
Windows付属の画像編集ソフト「ペイント」を利用して、画像を縮小・切り取りする方法をご案内します。
「ペイント」で画像を開くことで、現在の画像サイズを確認したり、ファイル形式を変更することもできます。
- ホームページにアップロードした後で、画像を切り取る機能はありません。パソコン上で画像を切り取り加工(トリミング)をしてから、アップロードする必要があります。
操作手順2.ペイントで画像(写真)を切り取る
1)Windows付属のペイントを開きます
■Windows8・8.1
・Windows8.1の場合、スタート画面左下の「↓」をクリック
・Windows8の場合、スタート画面右下の「すべてのアプリ」をクリック
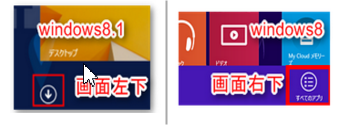
次に、「すべてのアプリ」の画面が表示されます。
右にスクロールしていくと、「メモ帳」と「ペイント」があります
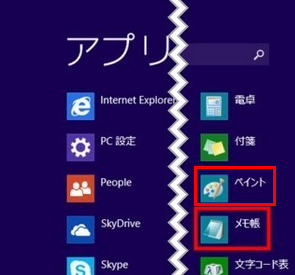
次回簡単に出せるように、スタート画面にメモ帳を登録しておくと、便利です。メモ帳を右クリックし、[スタート画面にピン留めする]をクリックします。
■Windows7
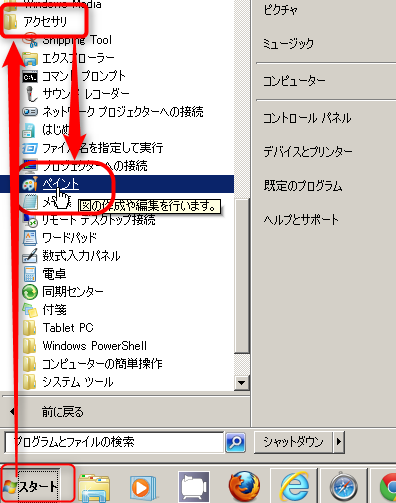
左下のWindosの旗マークがスタートボタン
画面左下「スタート」-「すべてのプログラム」-「アクセサリ」よりペイントをクリックします。
次回簡単に出せるように、デスクトップに置いておくと、便利です。「メモ帳」の文字上で右クリックし、「送る」>「デスクトップ」(ショートカットを作成)をクリックします。
■Windows10

左下のWindosの旗マークがスタートボタン
Windows10 ではペイントをアイコンから簡単に開く方法が用意されていません。
キーボード「Windowsキー + R」を押して「ファイル名を指定して実行」画面で、「mspaint」と入力し、「OK」ボタンを押します。
ペイントが起動します。

2)起動したペイントソフトで、左上[ペイント]ボタンまたは[ファイル]をクリックし、[開く]をクリックします
画像ファイルを開く画面が表示されます。


3)編集したい画像を選択し、「開く」ボタンをクリックします
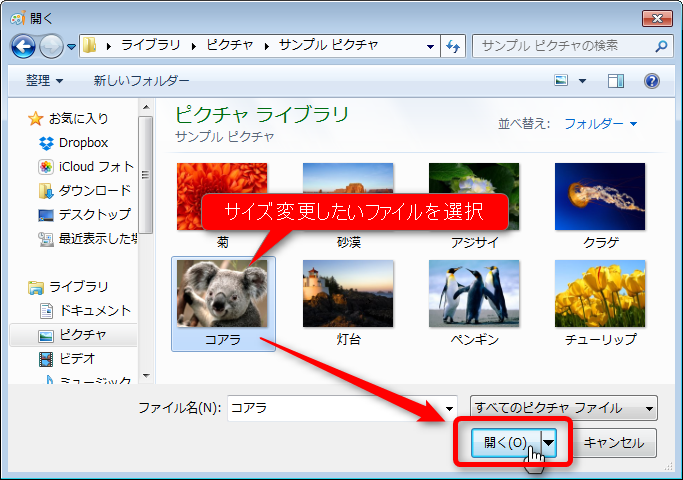

4)[ホーム]タブをクリックし、[サイズ変更]をクリックします
※下の画面が出てこない場合、[イメージ]ボタンをクリックします


5)[サイズ変更]の[水平方向]欄に「30」など任意の数字を半角入力し、[OK]ボタンをクリックします
- 画像部品のサンプル画像より、見た目が大きめのサイズで画像を準備します。
更新画面に画像をアップロードすると、サンプル画像の横幅にあわせて縮小されます。
画像のサイズを調整する
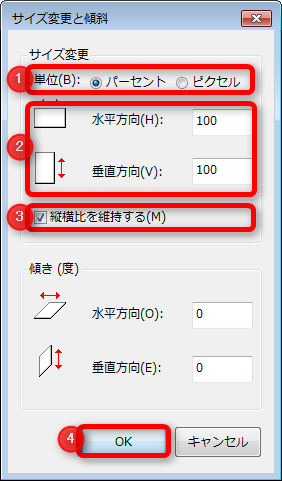
(1)[単位]を選択します。
[パーセント] 比率でサイズを変更できます。
[ピクセル] にチェックを移すと、現在の画像サイズが確認できます。固定幅でサイズを変更できます。
(2)[水平方向]に任意の数字を入力します。
例)サイズを半分にしたい場合、単位をパーセントに指定し、水平方向欄に50と入力します。
(3)[縦横比を維持する]にチェックを入れておくと、縮小しても画像が歪むのを防ぎます。
(4)各項目を入力したら[OK]をクリックします
→画像が縮小されます。

6)[ペイントボタン]または[ファイル] >「名前をつけて保存」をクリックし、「PNG画像」または「JPEG画像」を選択して、パソコン上に保存します
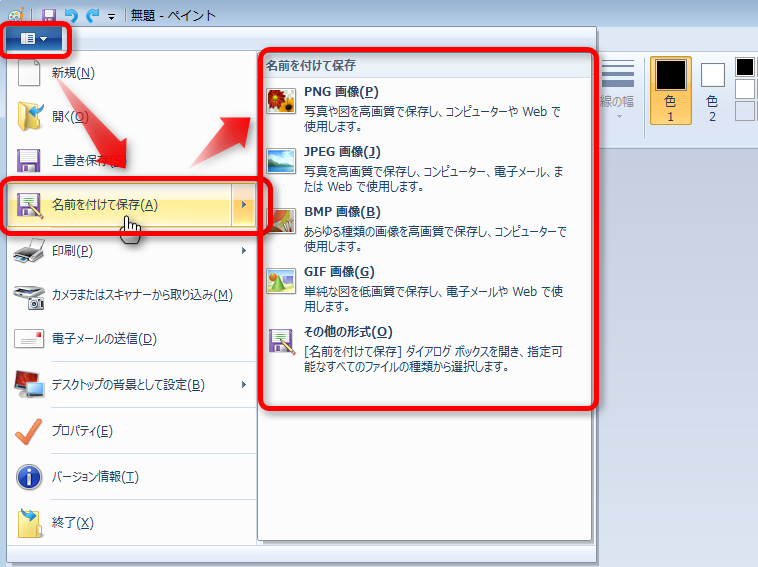
手順は以上です。
1)Windows付属のペイントを開きます
■Windows8・8.1
・Windows8.1の場合、スタート画面左下の「↓」をクリック
・Windows8の場合、スタート画面右下の「すべてのアプリ」をクリック
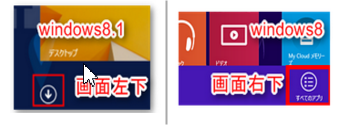
次に、「すべてのアプリ」の画面が表示されます。
右にスクロールしていくと、「メモ帳」と「ペイント」があります
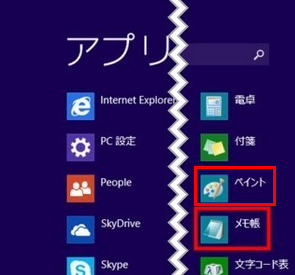
次回簡単に出せるように、スタート画面にメモ帳を登録しておくと、便利です。メモ帳を右クリックし、[スタート画面にピン留めする]をクリックします。
■Windows7
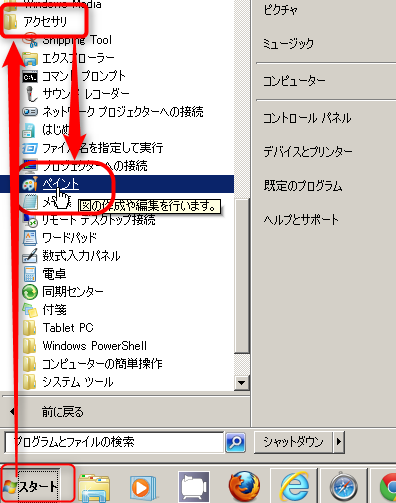
左下のWindosの旗マークがスタートボタン
画面左下「スタート」-「すべてのプログラム」-「アクセサリ」よりペイントをクリックします。
次回簡単に出せるように、デスクトップに置いておくと、便利です。「メモ帳」の文字上で右クリックし、「送る」>「デスクトップ」(ショートカットを作成)をクリックします。
■Windows10

左下のWindosの旗マークがスタートボタン
Windows10 ではペイントをアイコンから簡単に開く方法が用意されていません。
キーボード「Windowsキー + R」を押して「ファイル名を指定して実行」画面で、「mspaint」と入力し、「OK」ボタンを押します。
ペイントが起動します。

2)起動したペイントソフトで、左上[ペイント]ボタンまたは[ファイル]をクリックし、[開く]をクリックします
画像ファイルを開く画面が表示されます。


3)編集したい画像を選択し、「開く」ボタンをクリックします
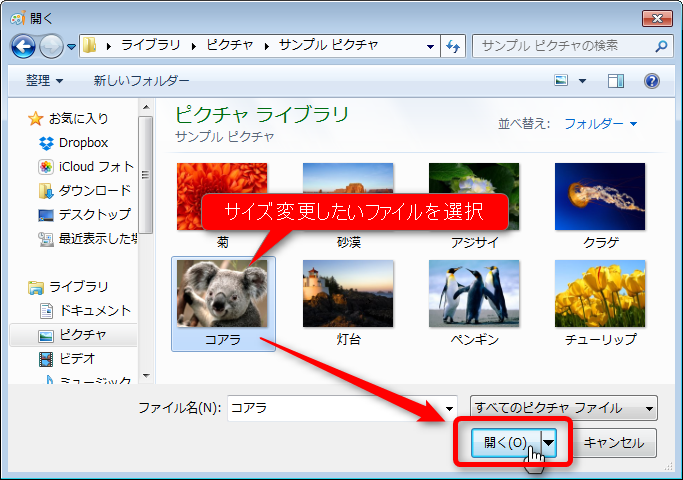

4)[ホーム]タブをクリックし、[選択]をクリックします。
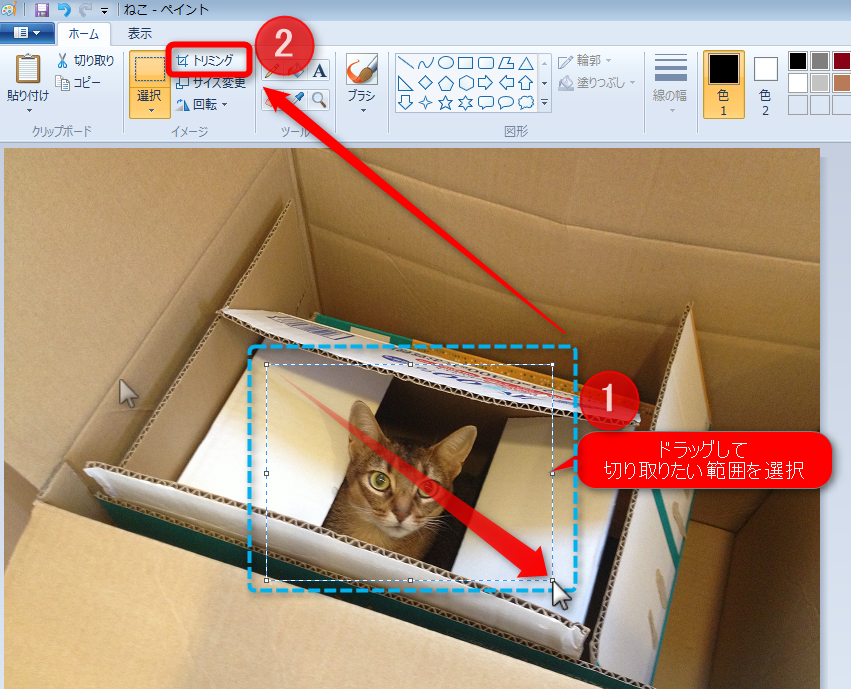

6)選択した範囲が切り取られます
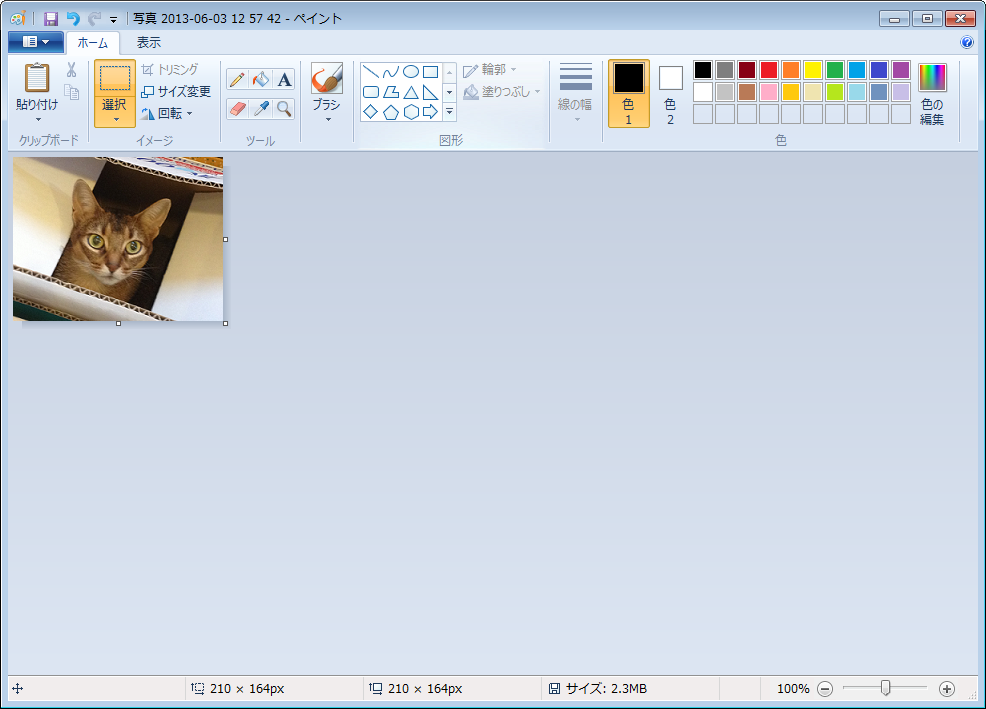

7)[ペイントボタン]または[ファイル] >「名前をつけて保存」をクリックし、「PNG画像」または「JPEG画像」を選択して、パソコン上に保存します
マニュアル更新情報
2024年2月21日
スマホサイトに関するマニュアルを更新いたしました。
・スマホサイトに関わる設定
2023年9月1日
新機能の追加に伴い、下記のページを追加いたしました。
・ブログ部品とは
└ブログ部品の追加方法
└ブログ部品の削除方法
└ブログ部品の更新方法
└記事の編集方法
└記事設定の機能解説
2023年2月20日
GoogleAnalyticsの仕様変更に伴い、下記のページを追加いたしました。
・GoogleAnalyticsの最新版を追加で設定する
※すでにGoogleAnalyticsに登録済みの方向け
各種ダウンロード資料
ホームページ更新画面の
基本操作(印刷版PDF資料)

A4カラー印刷用
印刷版PDFはこちらをクリック