フォームメール設定
フォームが送信された時に、自動で送られるメールに関する設定手順をご案内します。
管理者宛に「通知メール」、フォーム送信者(お客さま)宛に「受付メール」が送られます。
上記メールは、ホームページからフォーム送信があったタイミングで、初めの一回だけ送信されます。2回目以降のお客さまとのやりとりは、フォームの入力内容をもとに、別途メールや電話などで行います。
操作手順1.受付メールの設定
操作手順2.通知メールの設定
1)フォーム項目の上で、[要素]と表示される部分でクリックし、右パネルで[フォームメール設定]をクリックします
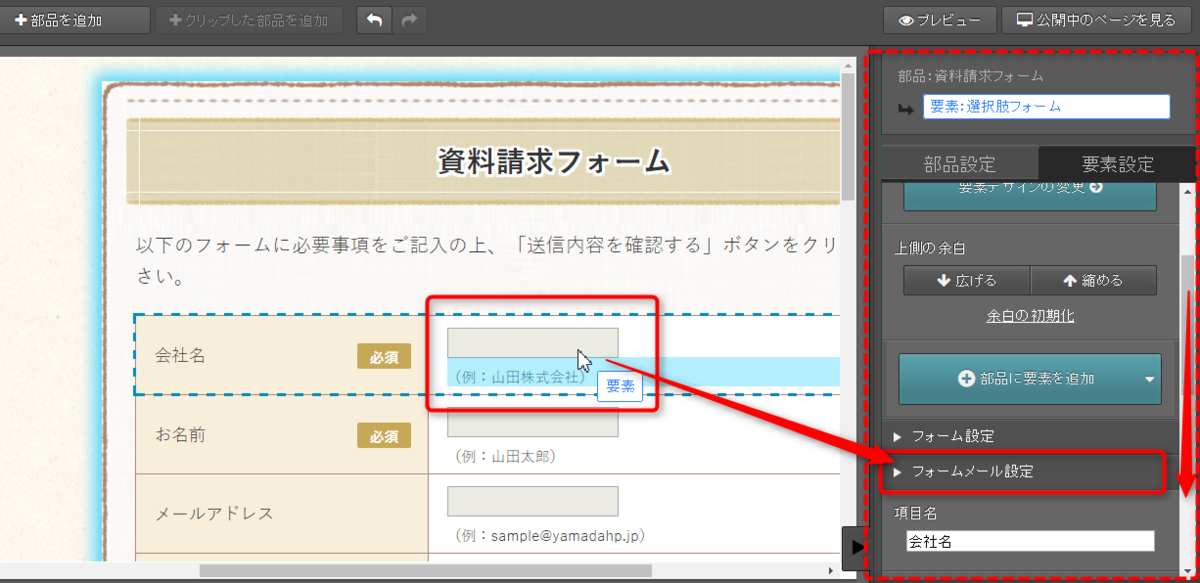

2)[フォームメール設定]を開き、[受付メール設定]をクリックします
[フォームメール設定]は、右パネルに青いボタンの下までスクロールを下げると表示されます
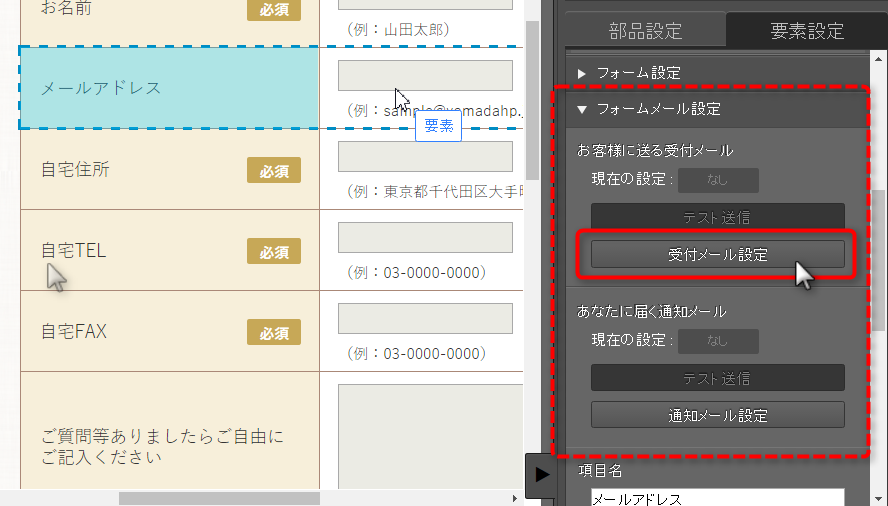
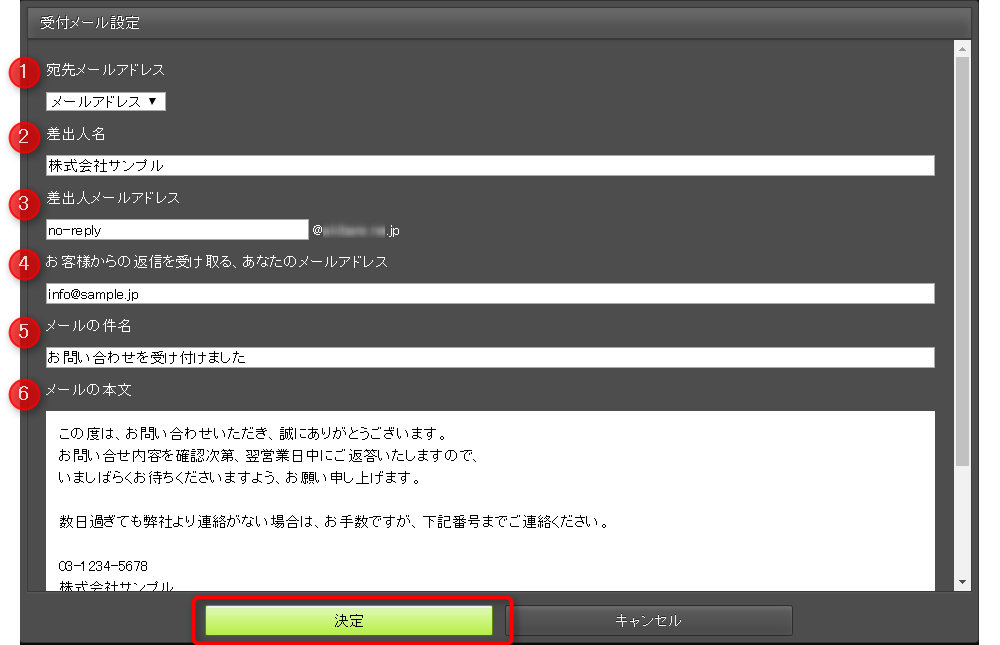
受付メールは、ホームページ管理者(あなた)→フォーム送信者(お客さま)に送られるメールです。
| 番号 | 項目名 | 備考 |
|---|---|---|
| 1 | 宛先メールアドレス | 「メールアドレス」を選択して、 メールアドレス項目に入力されたお客さまのメールアドレス宛てに、送信します |
| 2 | 差出人名 | メールの差出人名に表示される名前を入力します |
| 3 | 差出人メールアドレス | ホームページと同じドメインを入力します。同じドメインのアドレスがない場合、「no-reply」を入力します |
| 4 | お客様からの返信を受け取る、あなたのメールアドレス | 管理者が受信可能なメールアドレスを入力してください ※複数アドレスを設定される場合、メールアドレスを半角カンマ(,)で区切っていただくことで設定が可能です |
| 5 | メールの件名 | 「受付メール」の件名を入力します。 例:お問合せを受け付けました |
| 6 | メールの本文 | 「受付メール」の本文を入力します。 (パソコンで送受信するメールを想定する場合、1行35文字程度で改行することが一般的です)
例: お問合せありがとうございます。 万が一、弊社からのメールが届かない場合は、お手数をおかけいたしますが、以下のお問合せ先までご連絡願います。 |

3)[決定]ボタンをクリックして、[テスト送信]ボタンでメールの送信テストを行います
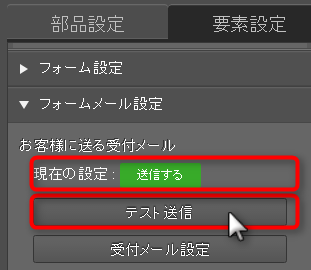
※画面下部に決定ボタンが緑表示されない場合、本文欄(上記6)のクリックをお試しください。
→お客様に送る受付メールが「送信する」になっていることを確認します

4)「お客様からの返信を受け取る、あなたのメールアドレス」宛に、テストメールが届いたかどうか確認します。
→手順は以上です
次に、管理者宛届く通知メール設定を行います。
1)フォーム項目の上で、[要素]と表示される部分でクリックし、右パネルで[フォームメール設定]をクリックします
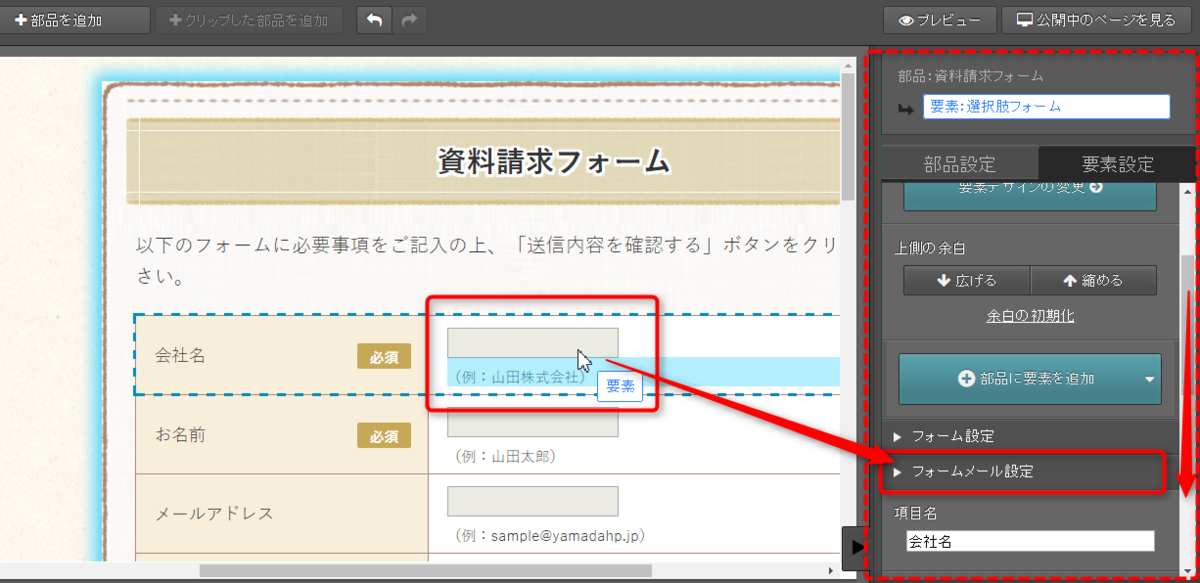

2)[フォームメール設定]を開き、[通知メール設定]をクリックします
[フォームメール設定]は、右パネルの青いボタンの下までスクロールを下げると表示されます
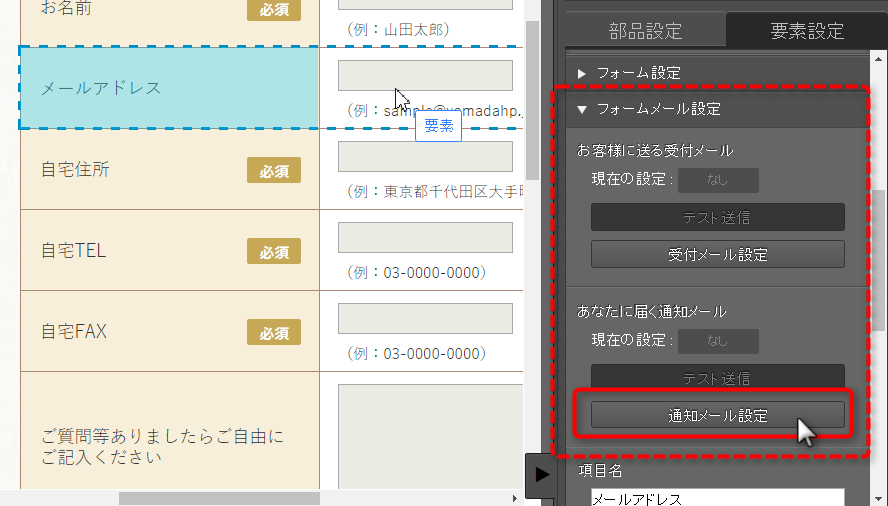
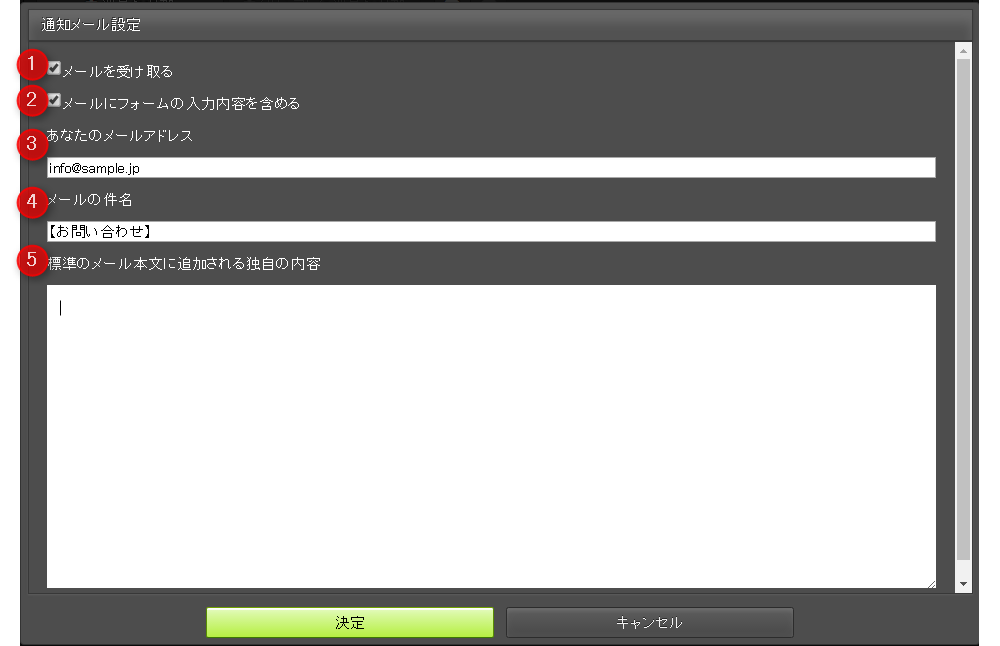
通知メールは、フォーム送信者(お客さま)が送信した際に、ホームページ管理者(あなた)に送られるメールです。
| 番号 | 項目名 | 備考 |
|---|---|---|
| 1 | メールを受け取る | 通知メールを受け取る場合に、チェックを入れます |
| 2 | メールにフォームの入力内容を含める | フォームの入力内容も含めて受け取りたい場合に、チェックを入れます |
| 3 | あなたのメールアドレス | 通知メールを受け取る管理者のメールアドレスを入力します
※複数アドレスを設定される場合、メールアドレスを半角カンマ(,)で区切っていただくことで設定が可能です |
| 4 | メールの件名 | 通知メールの件名を入力します 例:【お問合せフォーム】 |
| 5 | 標準のメール本文に追加される独自の内容 | 必須ではありません 通知メールの本文に付け加えたい文章がある場合に入力します |

4)[決定]ボタンをクリックして、[テスト送信]ボタンでメールの送信テストを行います
→画面下部に決定ボタンが緑表示されない場合、本文欄(上記5)のクリックをお試しください。

5)メールの送信テストが終わったら、フォーム送信完了画面がコンバージョンとして設定されているか確認します。
コンバージョンが設定されていると、アクセス解析の画面でフォームが何回送信されたかを確認できるようになります。
※コンバージョン=「問合せ」や「資料請求」、「サービスの申込み」など、訪問者がホームページの目的に沿った行動を起こしてくれること。一般に「問合せ完了ページ」の表示回数や、PDFファイルのダウンロード数などをコンバージョンと呼びます。
コンバージョンとして設定されているかを確認する方法は、下記ページをご覧ください。
マニュアル更新情報
2024年2月21日
スマホサイトに関するマニュアルを更新いたしました。
・スマホサイトに関わる設定
2023年9月1日
新機能の追加に伴い、下記のページを追加いたしました。
・ブログ部品とは
└ブログ部品の追加方法
└ブログ部品の削除方法
└ブログ部品の更新方法
└記事の編集方法
└記事設定の機能解説
2023年2月20日
GoogleAnalyticsの仕様変更に伴い、下記のページを追加いたしました。
・GoogleAnalyticsの最新版を追加で設定する
※すでにGoogleAnalyticsに登録済みの方向け
各種ダウンロード資料
ホームページ更新画面の
基本操作(印刷版PDF資料)

A4カラー印刷用
印刷版PDFはこちらをクリック


