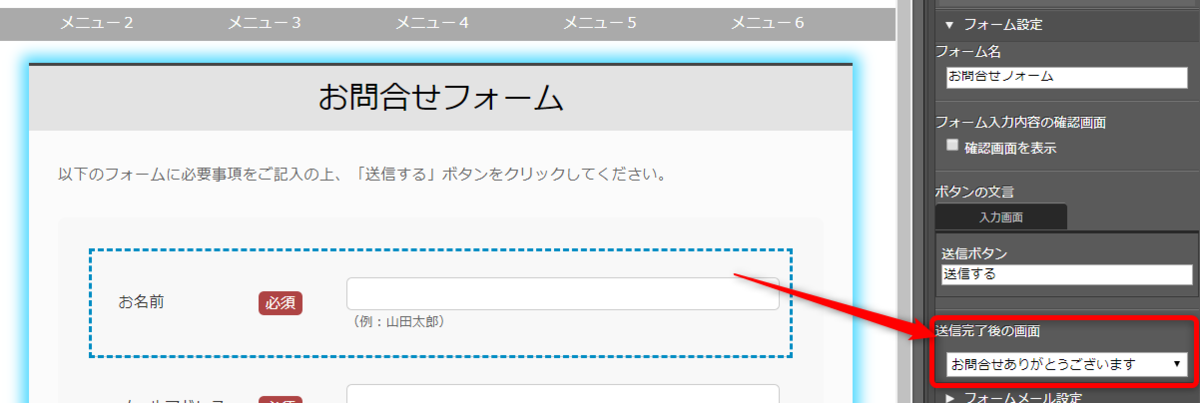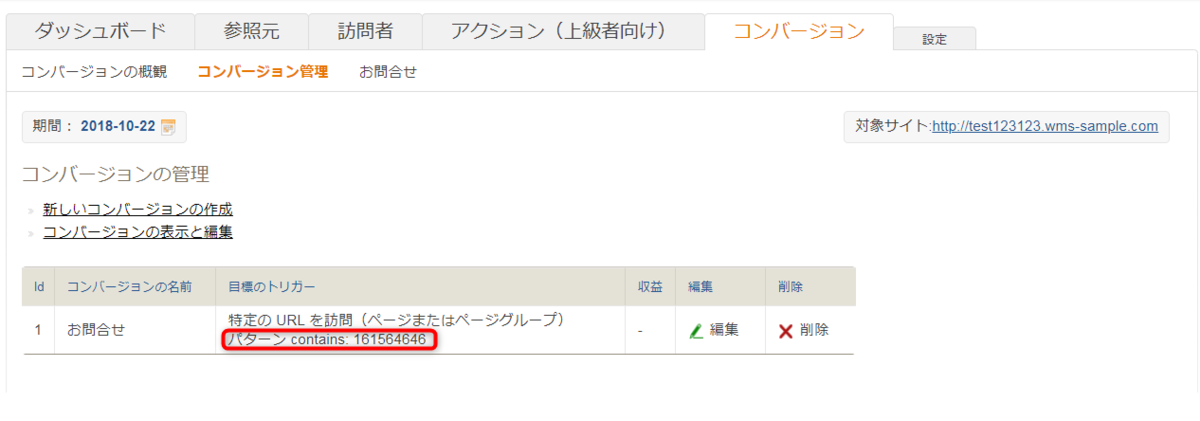コンバージョン設定の確認
フォームメール設定完了後、コンバージョンが設定されているか確認する手順をご案内いたします。
コンバージョンとは
「問合せ」や「資料請求」、「サービスの申込み」など、訪問者がホームページの目的に沿った行動を起こしてくれること。一般に「問合せ完了ページ」の表示回数や、PDFファイルのダウンロード数などをコンバージョンと呼びます。
コンバージョン設定すると何がいいの?
各フォームの送信完了画面を「コンバージョン」としてアクセス解析に設定すると、各フォームがいつ何回送信されたかをグラフで確認できます。
コンバージョンの設定はフォームを新しく作成し、[更新]ボタンを押下すると自動で設定されます。
そのため、フォームを追加したら必ずコンバージョンが正しく設定されているかご確認ください。
コンバージョン設定を確認する手順
ホームページ更新画面で、フォームを追加したページを開いておきます。
- 追加したフォームの[送信完了画面]を確認する
- [送信完了後の画面]に表示されているページのURLをメモする
- スタートページから[アクセス解析]の画面に入る
- [アクセス解析]画面上部の[コンバージョン]をクリックする
- [アクセス解析]画面上部の[コンバージョン管理]をクリックする
- [コンバージョンの表示と編集]をクリックする
- 画面に表示された項目の[目標のトリガー]内、[パターン]にメモした英数字があるか確認する
1)追加したフォームの[送信完了画面]を確認する
追加したフォーム部品を選択し、開いた右パネルの[フォーム設定]をクリックします。
[フォーム設定]内の[送信完了後の画面]に表示されているページ名がコンバージョンとして設定されたページです。
[送信完了後の画面]にページを設定していない場合、下記ページを参考に[送信完了後の画面]を設定してください。
フォーム設定
2)[送信完了後の画面]に表示されているページのURLをメモする
[送信完了後の画面]に表示されているページの[ページ管理]を開き、[上級者向け設定]の[ページのURL」に表示されている英数字をメモします。
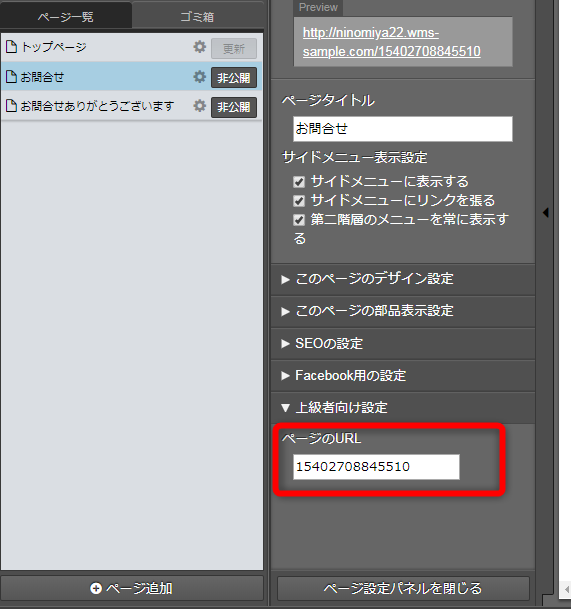
3)スタートページから[アクセス解析]の画面に入る
[ホームページ更新画面]からスタートページに戻り、スタートページから[アクセス解析]のツールを開きます。
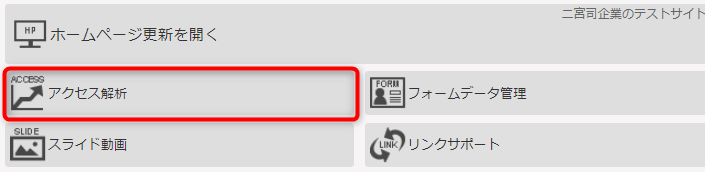
4)[アクセス解析]画面上部の[コンバージョン]をクリックする

5)[アクセス解析]画面上部の[コンバージョン管理]をクリックする
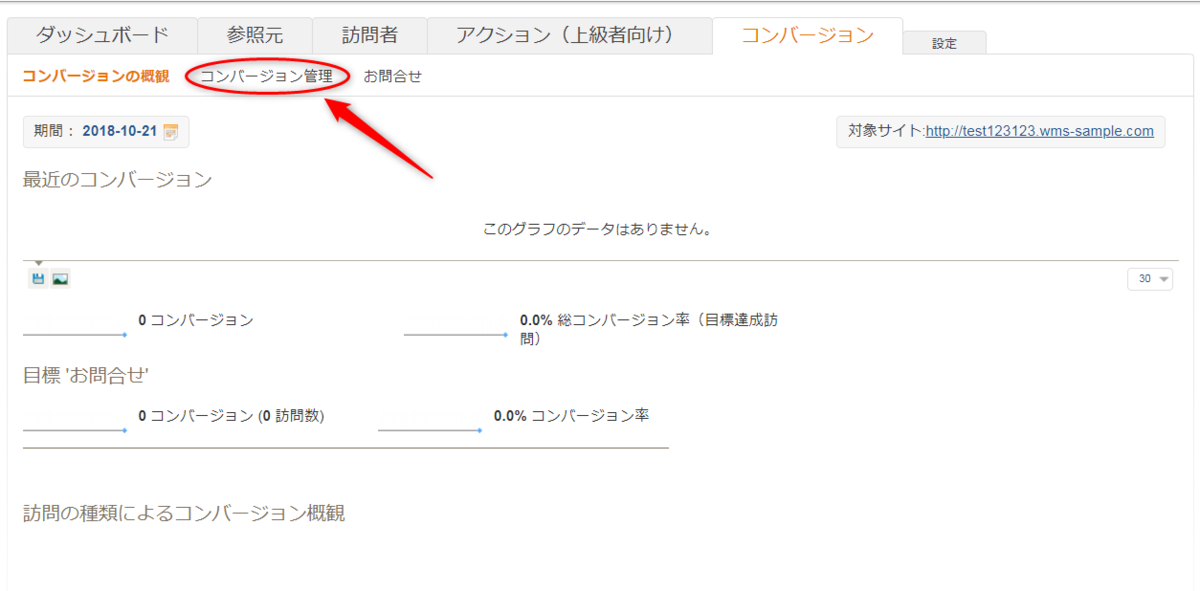
6)[コンバージョンの表示と編集]をクリックする
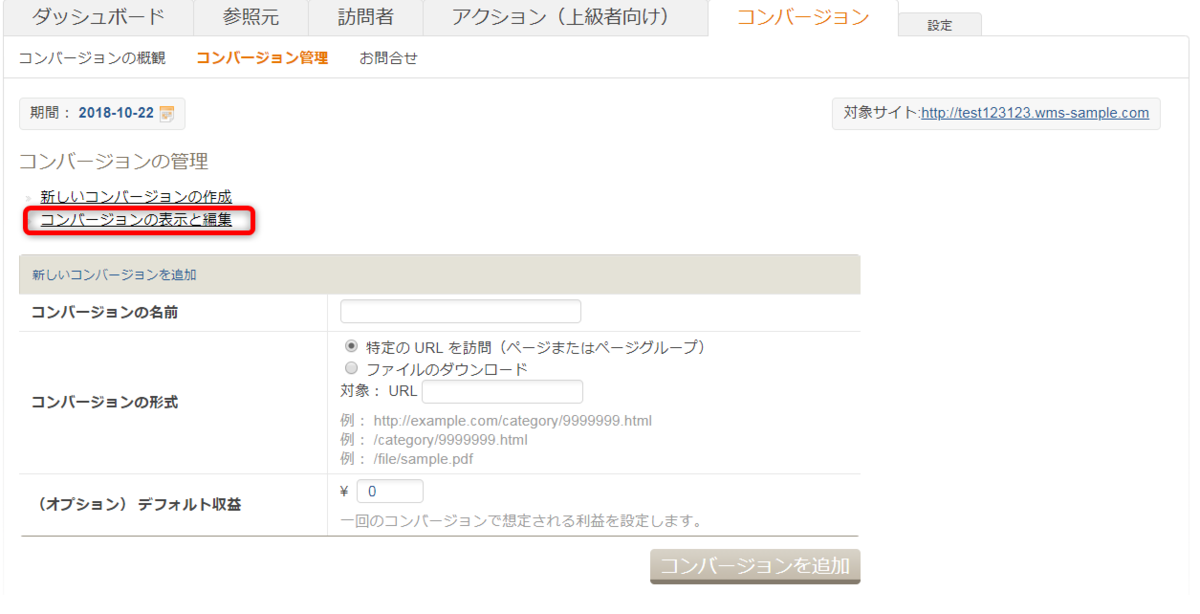
7)画面に表示された項目の[目標のトリガー]内、[パターン]にメモした英数字があるか確認する
メモした英数字があれば、追加したフォームのコンバージョン設定は正しく行われています。
もしメモした英数字がなければ、手動でコンバージョンを設定する必要があります。
コンバージョンを設定する方法は、下記のページをご覧ください。
コンバージョンを設定する方法
マニュアル更新情報
2024年2月21日
スマホサイトに関するマニュアルを更新いたしました。
・スマホサイトに関わる設定
2023年9月1日
新機能の追加に伴い、下記のページを追加いたしました。
・ブログ部品とは
└ブログ部品の追加方法
└ブログ部品の削除方法
└ブログ部品の更新方法
└記事の編集方法
└記事設定の機能解説
2023年2月20日
GoogleAnalyticsの仕様変更に伴い、下記のページを追加いたしました。
・GoogleAnalyticsの最新版を追加で設定する
※すでにGoogleAnalyticsに登録済みの方向け
各種ダウンロード資料
ホームページ更新画面の
基本操作(印刷版PDF資料)

A4カラー印刷用
印刷版PDFはこちらをクリック