操作手順
- 画像編集の画面左上の[テキストを追加]をクリックします。
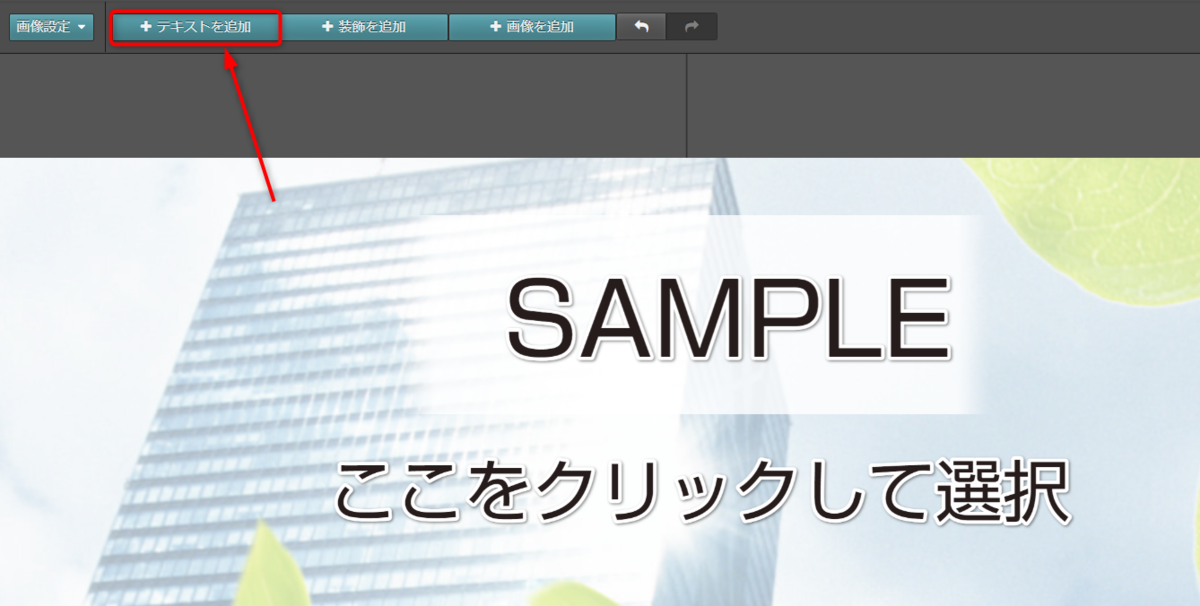
→テキストが追加されます
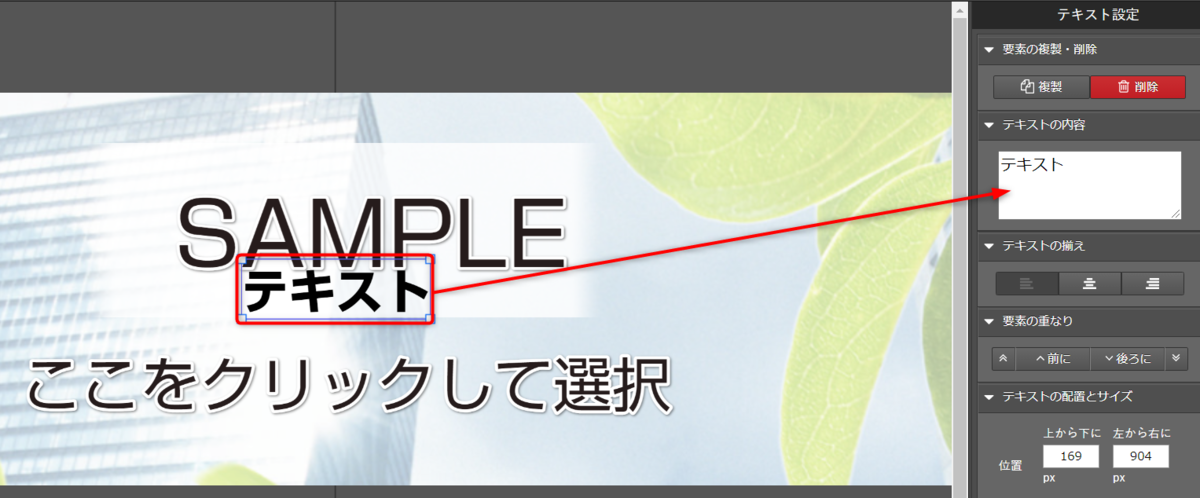
追加されたテキストは、右パネルのテキストの内容で変更することが可能です。
操作手順
- 重なりの順番を変更したいテキストをクリックします。
- 右パネルの[要素の重なり]欄で順番を変更します。
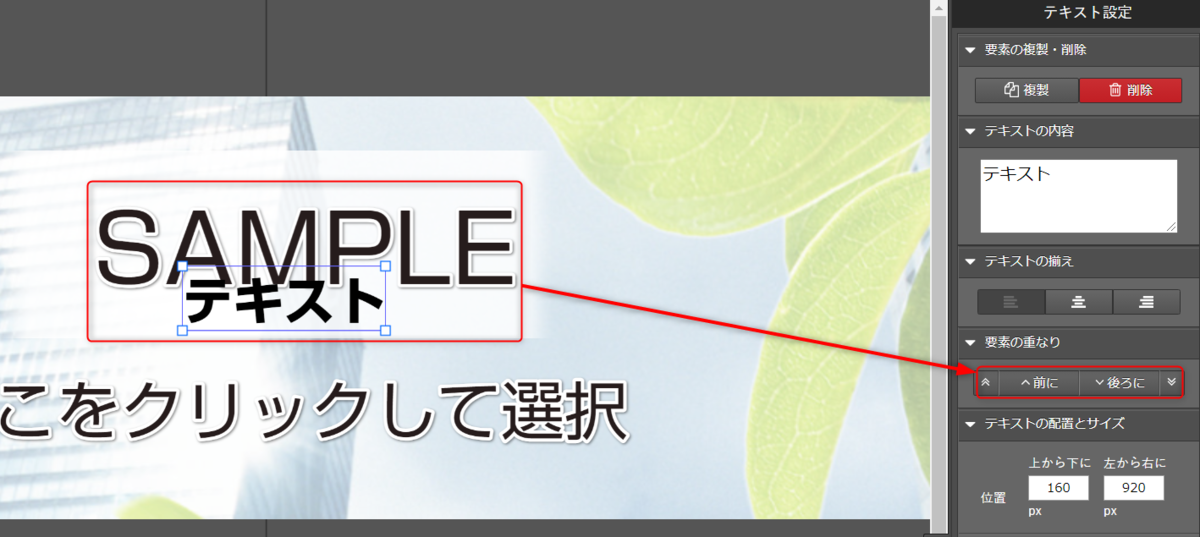
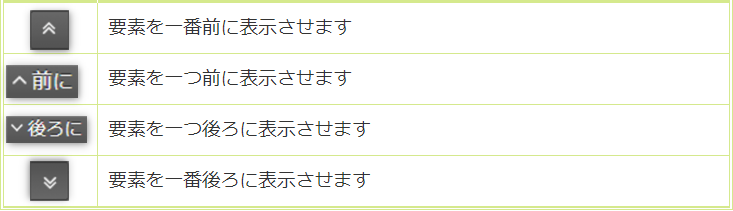
操作手順
- 配置とサイズを変更したいテキストをクリックします。
- 右パネルの[テキストの配置とサイズ]欄で変更します。

| 位置 | テキストを配置する場所を数字を入力して変更することができます |
| 角度 | テキストの角度を数字で入力して変更することができます |
| サイズ | テキストのサイズを数字を入力して変更することができます |

※「カーソルで位置を直接移動する」
テキストをドラッグ&ドロップで動かしながら位置を調節できます。
ドロップすると一旦テキストが固定されます。ドラッグ&ドロップで再度位置を変更することが可能です。
ドラッグ&ドロップ:マウスの左側のボタンを押したままの状態でアイコンを動かす操作。画像をつかんで持ち上げたような状態になります。 ドロップはマウスの左側のボタンを離す操作です。
操作手順
- デザインを変更したいテキストをクリックします。
- 右パネルの[デザイン(おすすめ)]欄でデザインをクリックし変更します。
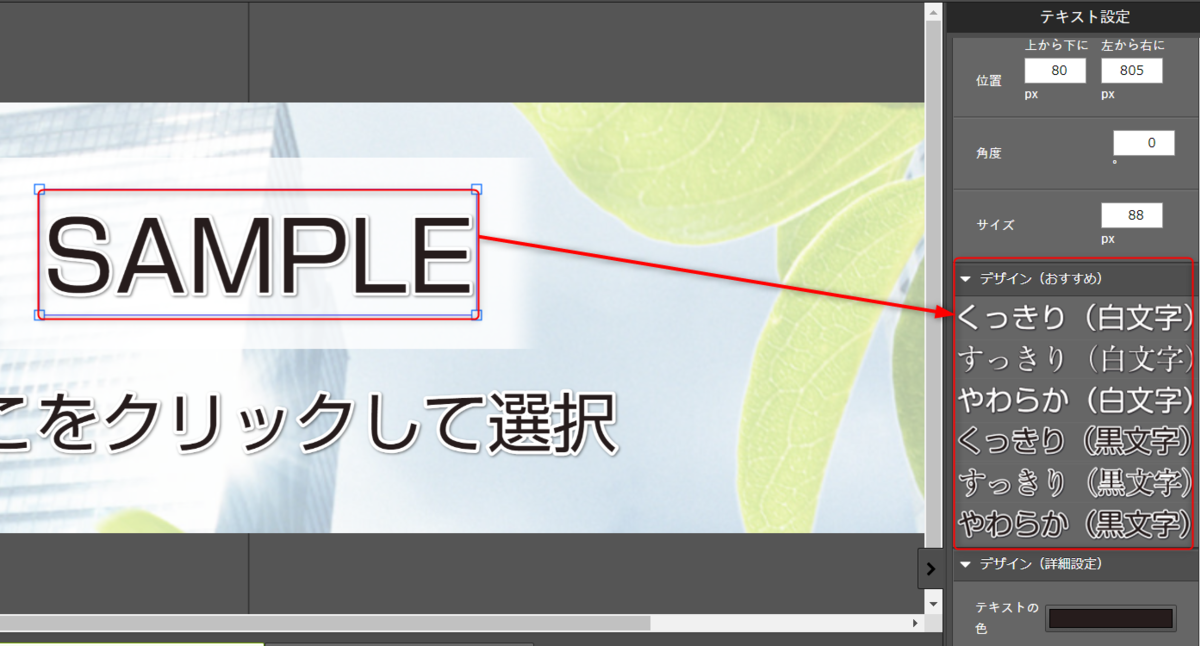
操作手順
- デザインを変更したいテキストをクリックします。
- 右パネルの[デザイン(詳細設定)]欄で変更します。
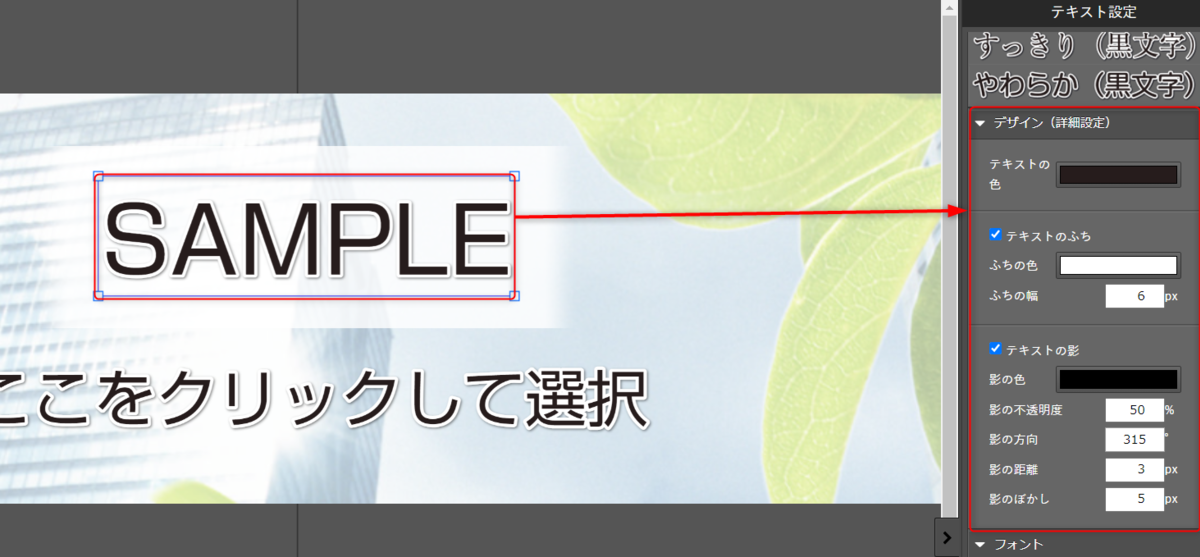
操作手順
- フォントを変更したいテキストをクリックします。
- 右パネルの下部[フォント]欄で変更します。
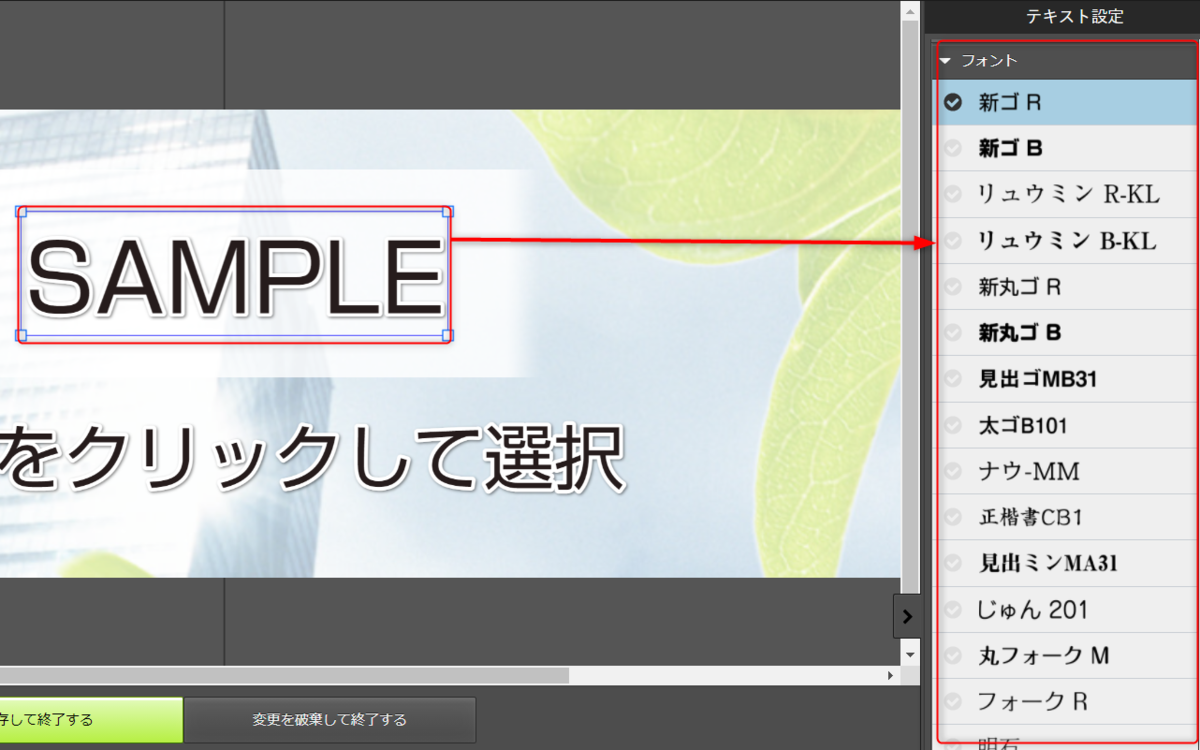
操作手順
- 画像編集の画面左上の[装飾を追加]をクリックします。
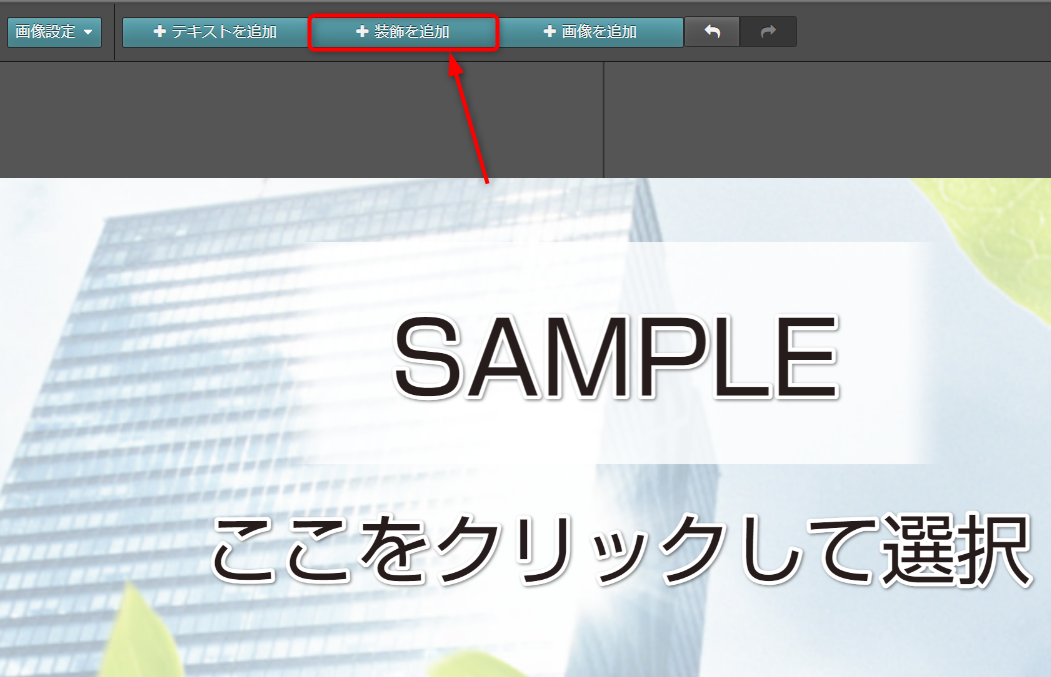
→装飾が追加されます
操作手順
- 重なりの順番を変更したい装飾をクリックします。
- 右パネルの[要素の重なり]欄で順番を変更します。
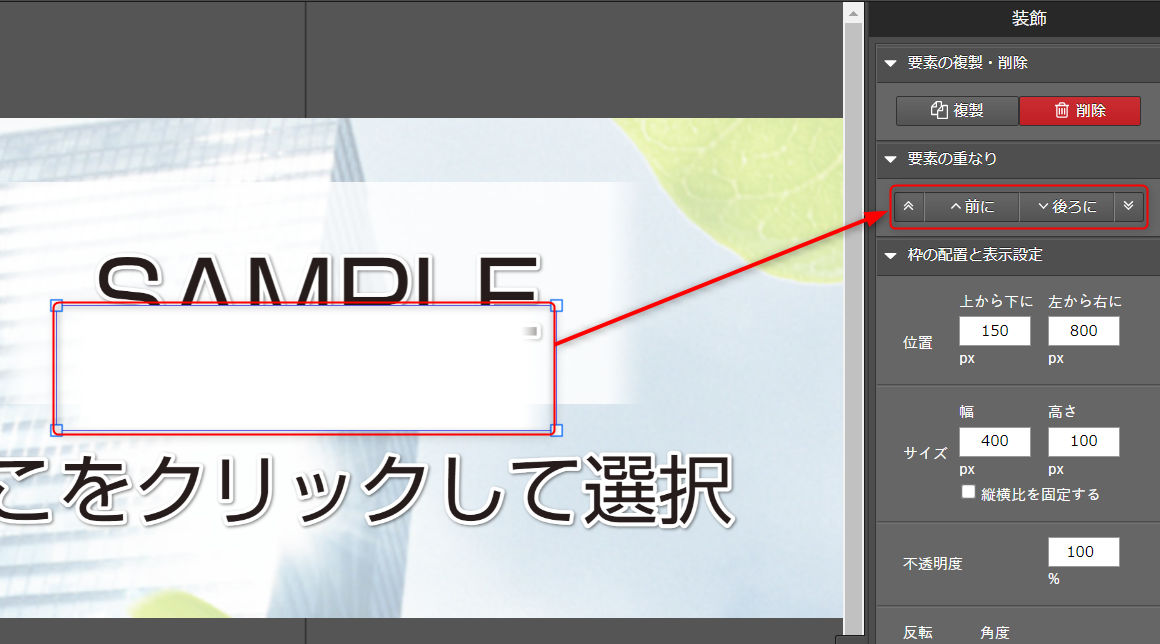
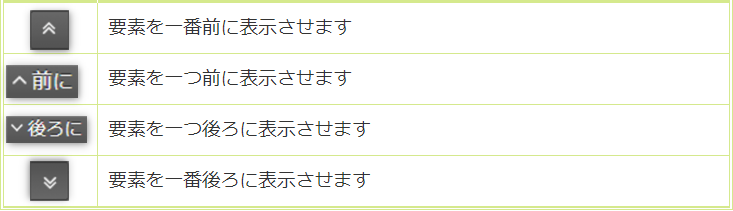
操作手順
- 配置とサイズを変更したい装飾をクリックします。
- 右パネルの[枠の配置とサイズ]欄で変更します。
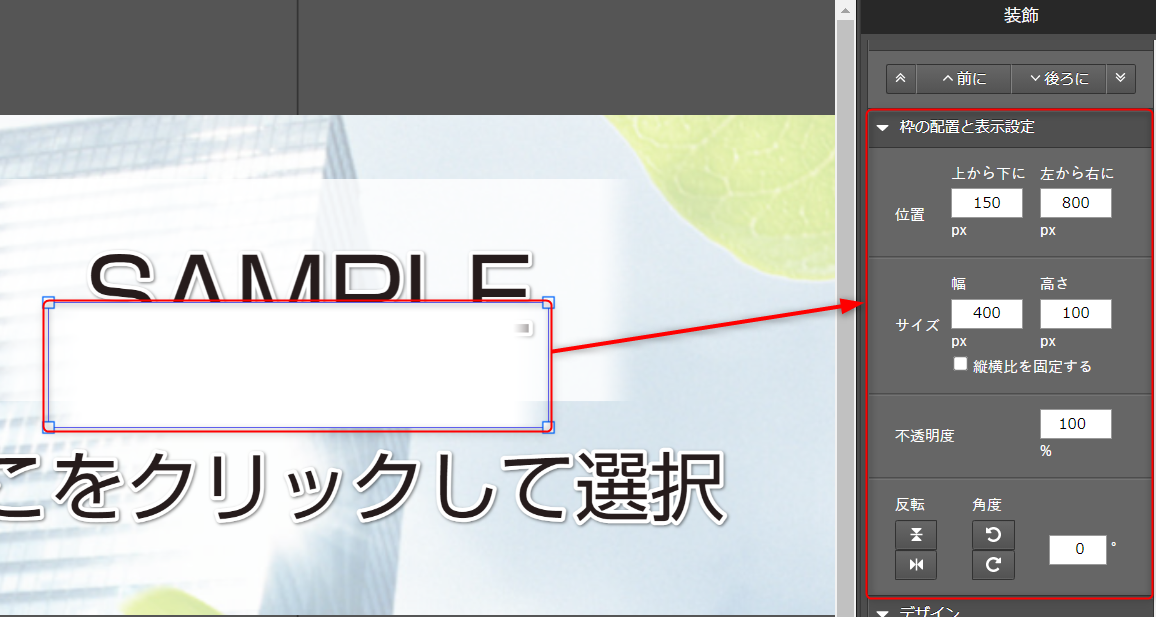
| 位置 | 装飾を配置する場所を数字を入力して変更することができます。 |
| サイズ | 装飾のサイズを数字を入力して変更することができます。 |
| 不透明度 | 装飾の透明度を変更できます。数字を低くすると装飾が透明に近づいていきます。 |
| 反転 角度 | 上下左右に装飾を反転させることができます。 角度をボタンまたは数字入力で変更できます。 |

※「カーソルで位置を直接移動する」
装飾をドラッグ&ドロップで動かしながら位置を調節できます。
ドロップすると一旦装飾が固定されます。ドラッグ&ドロップで再度位置を変更することが可能です。
ドラッグ&ドロップ:マウスの左側のボタンを押したままの状態でアイコンを動かす操作。画像をつかんで持ち上げたような状態になります。 ドロップはマウスの左側のボタンを離す操作です。
操作手順
- デザインを変更したい装飾をクリックします。
- 右パネルの[デザイン]欄で変更したいデザインをクリックします。
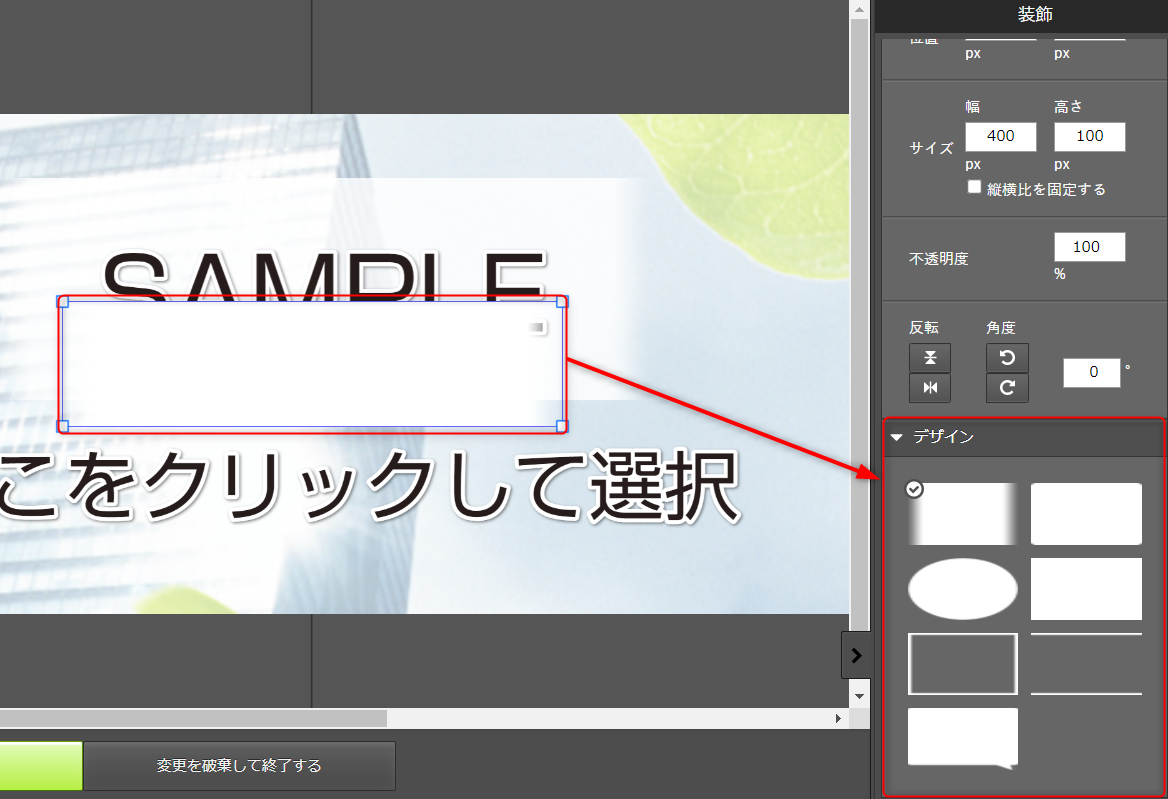
操作手順
- 画像編集の画面左上の[画像を追加]をクリックします。
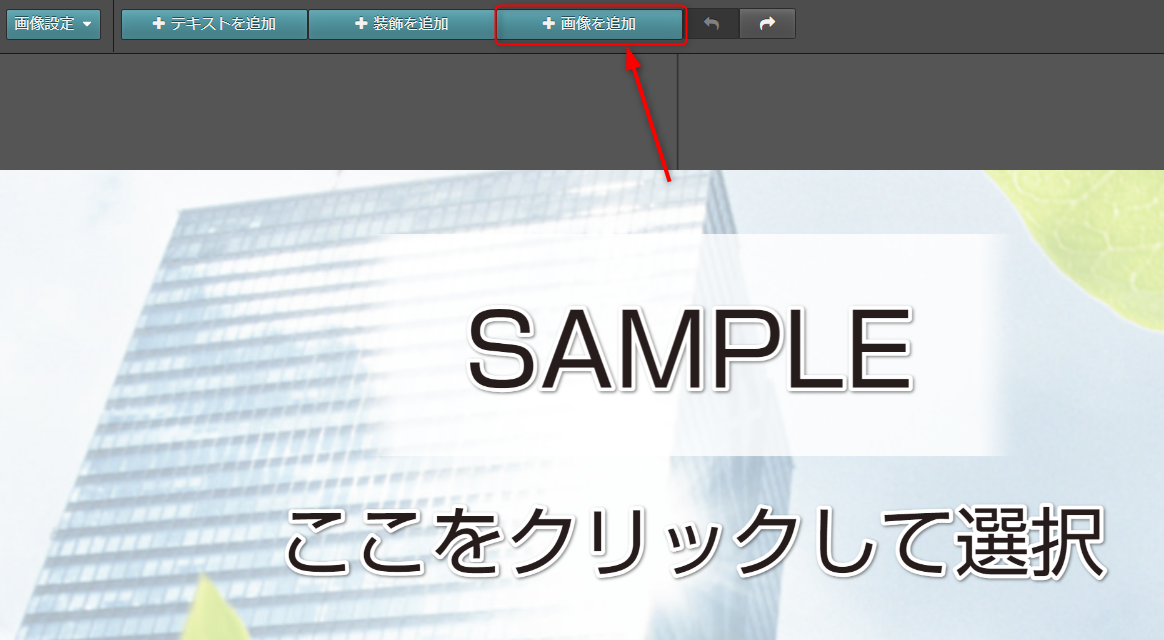
- 画像を追加する画面が表示されるので、画像を選択して[この画像を追加する]をクリックします。
※新規画像を追加したい場合は、左上の[画像の追加]から画像の追加を行ってください。
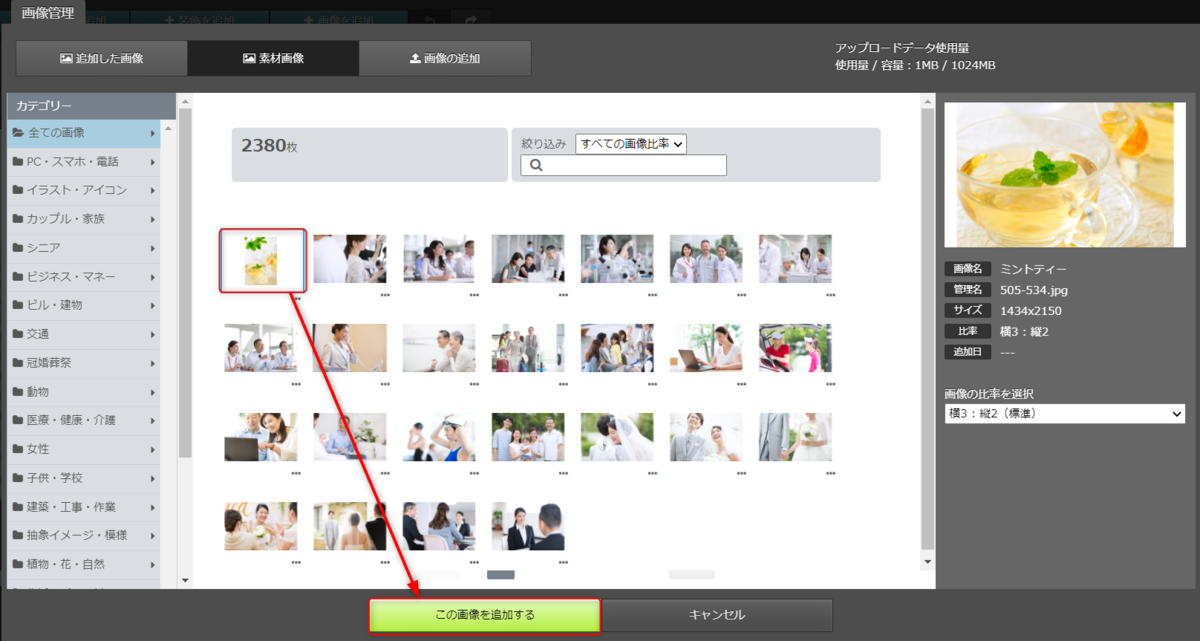
操作手順
- 変更したい画像をクリックします。
- 右パネルの[画像変更]をクリックします。
※画像の入れ替え方の詳細はこちら
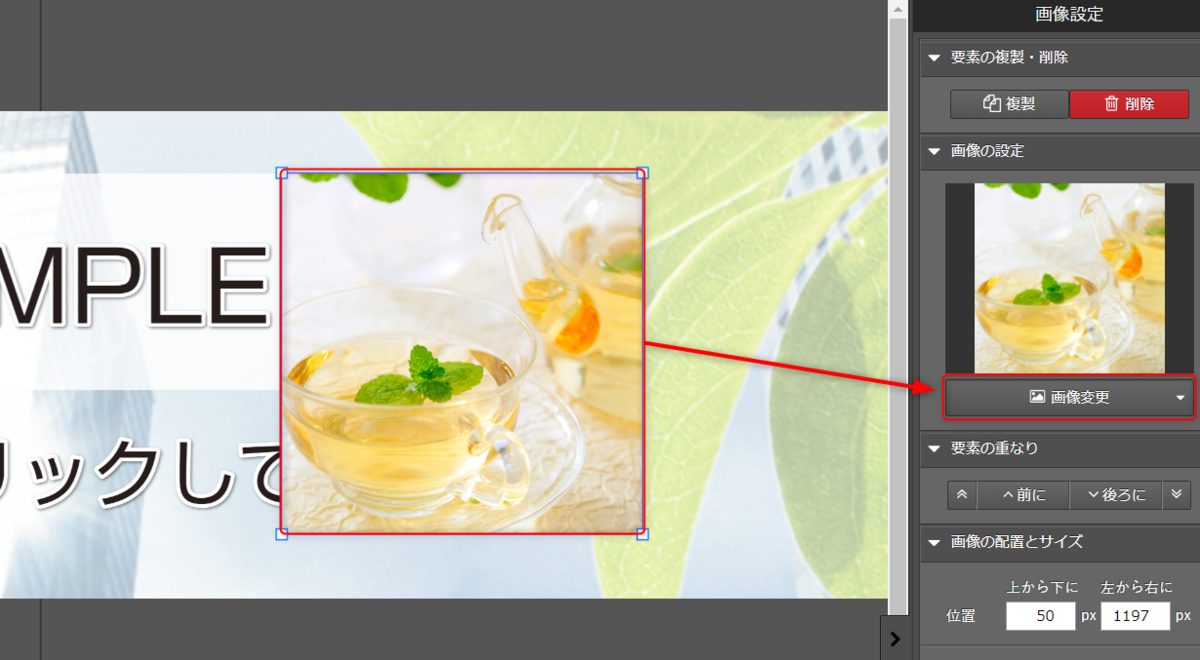
操作手順
- 重なりの順番を変更したい画像をクリックします。
- 右パネルの[要素の重なり]欄で順番を変更します。
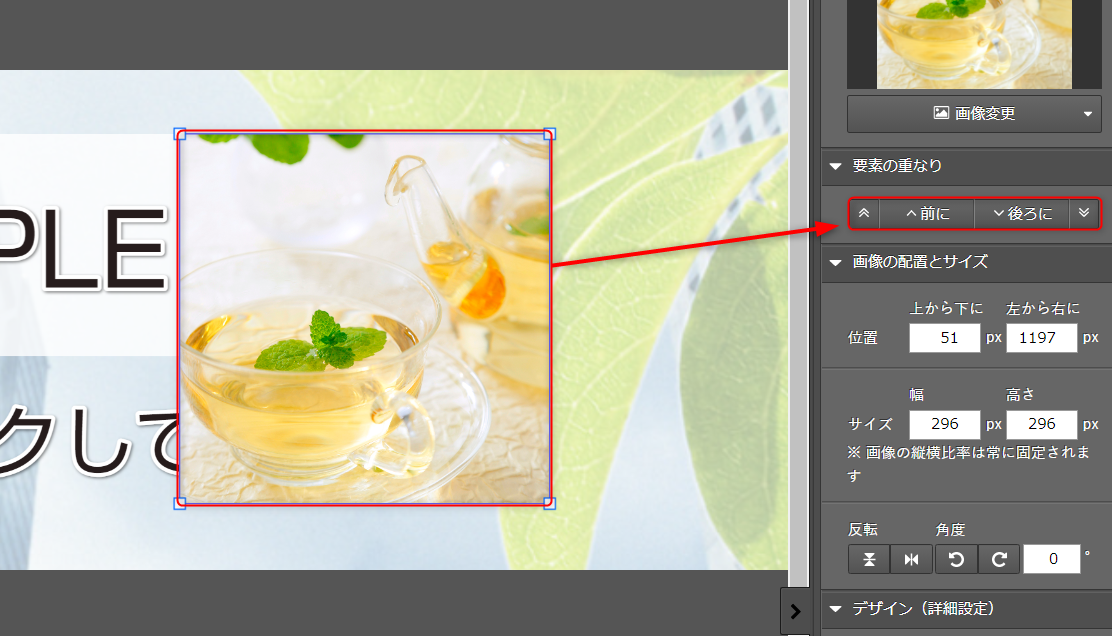
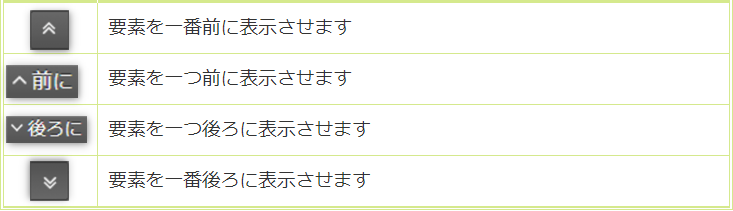
操作手順
- 配置とサイズを変更したい画像をクリックします。
- 右パネルの[画像の配置とサイズ]欄で変更します。
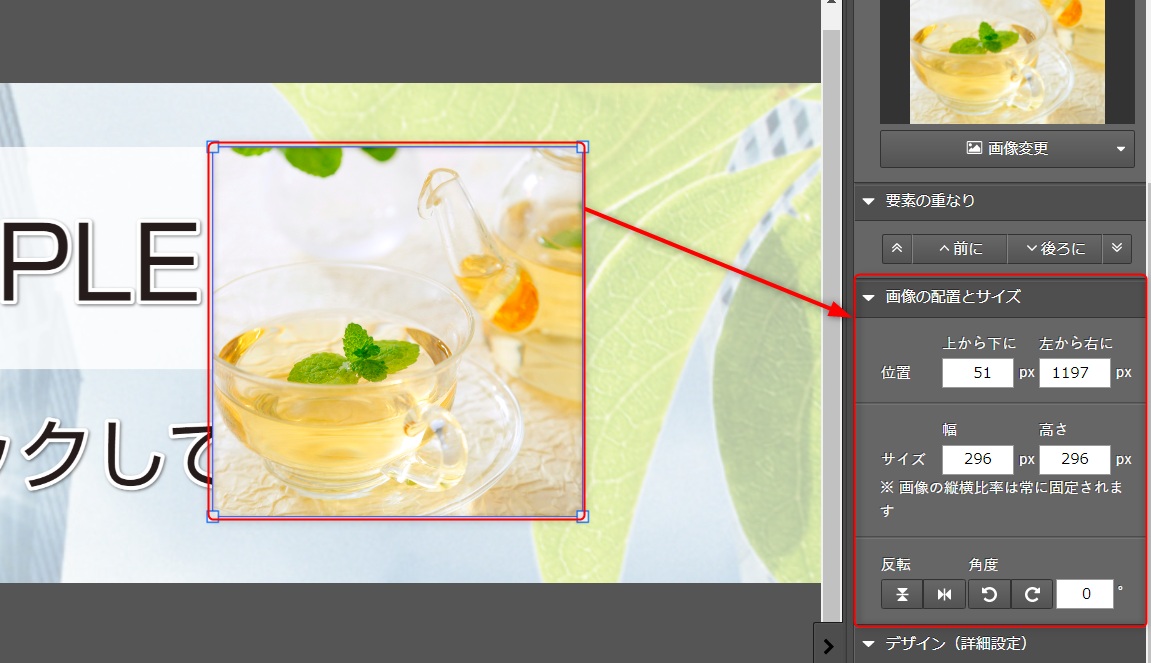
| 位置 | 画像を配置する場所を数字を入力して変更することができます。 |
| サイズ | 画像のサイズを数字を入力して変更することができます。 |
| 反転 角度 | 上下左右に画像を反転させることができます。 角度をボタンまたは数字入力で変更できます。 |

※「カーソルで位置を直接移動する」
装飾をドラッグ&ドロップで動かしながら位置を調節できます。
ドロップすると一旦装飾が固定されます。ドラッグ&ドロップで再度位置を変更することが可能です。
ドラッグ&ドロップ:マウスの左側のボタンを押したままの状態でアイコンを動かす操作。画像をつかんで持ち上げたような状態になります。 ドロップはマウスの左側のボタンを離す操作です。
※「カーソルでサイズ・角度を直接調整する」
- 画像の四隅にカーソルを合わせると[拡大と縮小]が表示されるので、クリックしながらカーソルを動かすことでサイズ変更をすることができます。
- 画像のふちにカーソルを合わせると[回転]が表示されるので、クリックしながらカーソルを動かすことで角度を変更することができます。


操作手順
- 配置とサイズを変更したい画像をクリックします。
- 右パネルの[デザイン(詳細設定)]欄で変更します。
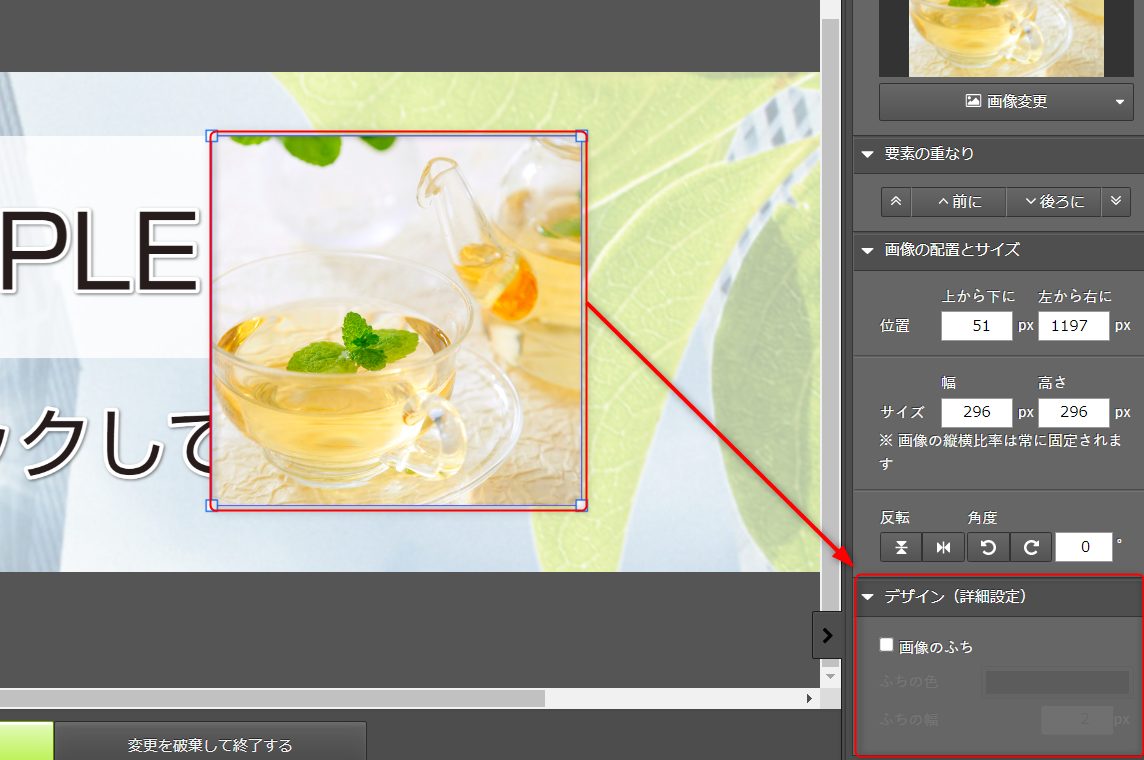
- [画像のふち]にチェックを入れると、ふちの色・ふちの幅が変更できるようになります
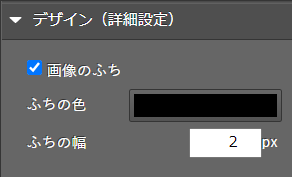
操作手順
- 画像編集の画面左上の[画像設定]をクリックします。
- [画像の比率]をクリックします。
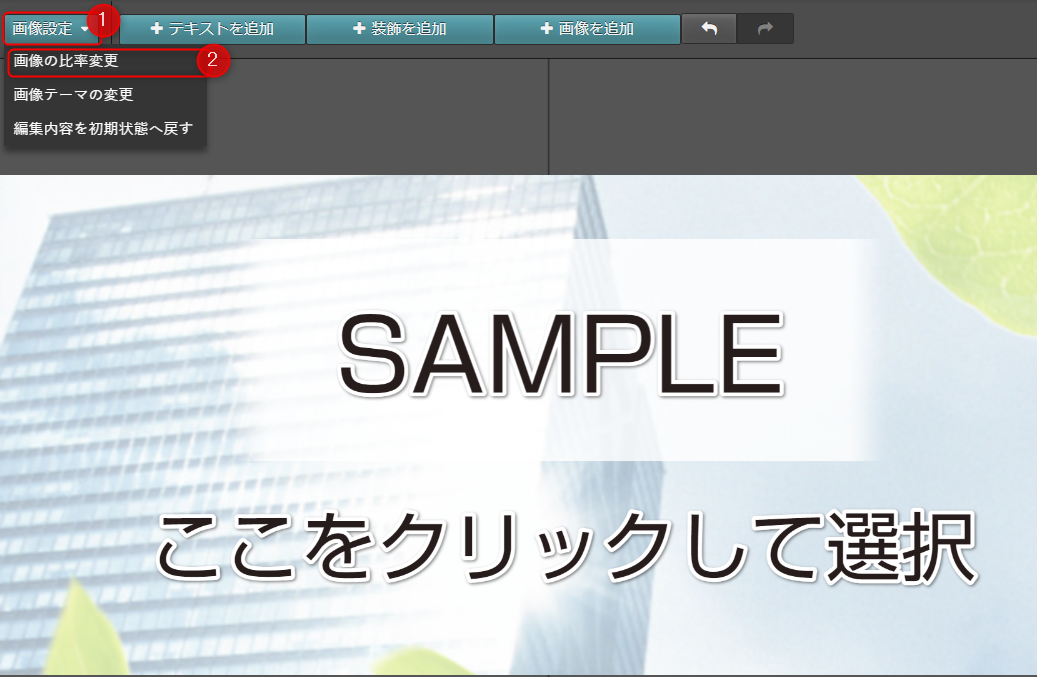
- 画像の高さから比率を変更することができます。
※サイズを変更した結果、欄外にでてしまった要素は、自動的に中央に移動されます。 - [確定]をクリックすると選択した比率に変更されます。
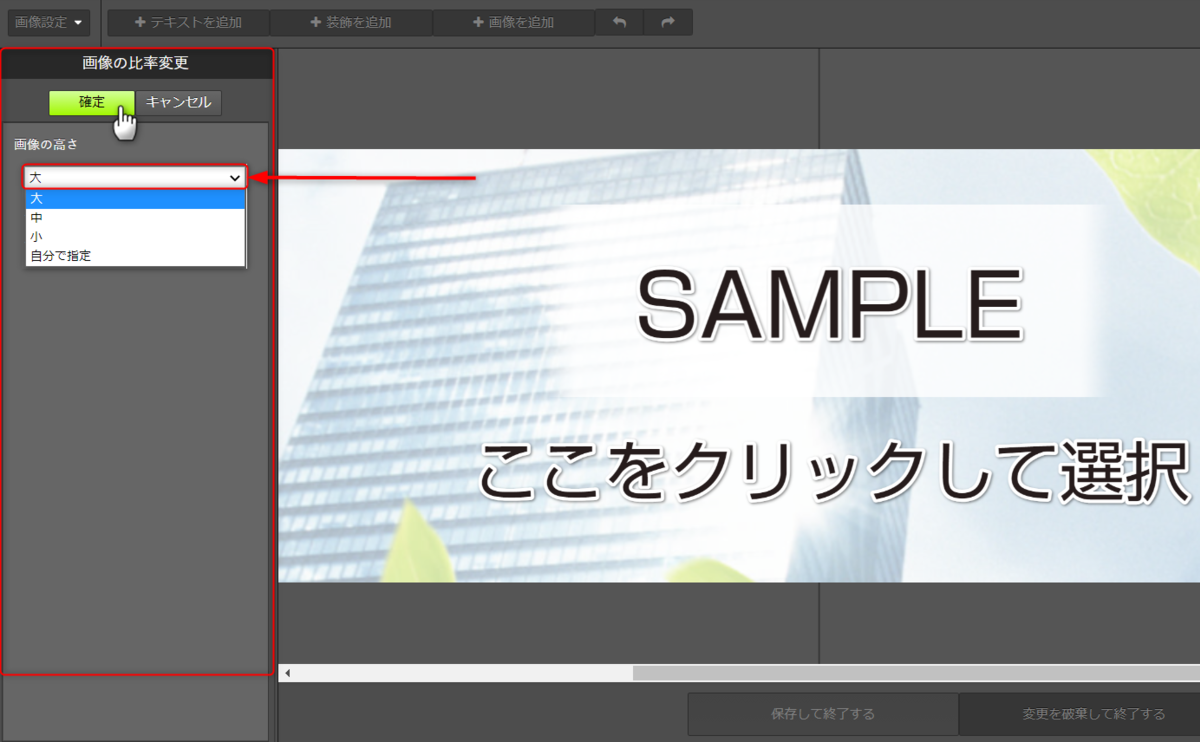
操作手順
- 画像編集の画面左上の[画像設定]をクリックします。
- [画像テーマの変更]をクリックします。
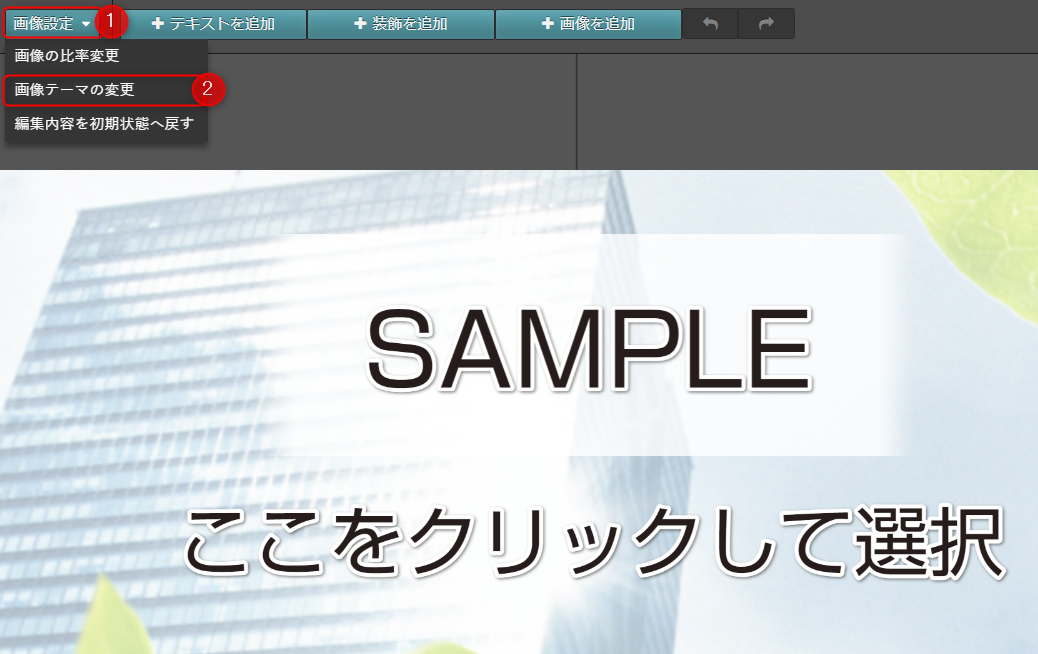
- 左側に[画像テーマ変更]のパネルが表示されるので、変更したいテーマをクリックします。
- [確定]をクリックすると選択したテーマに変更されます。
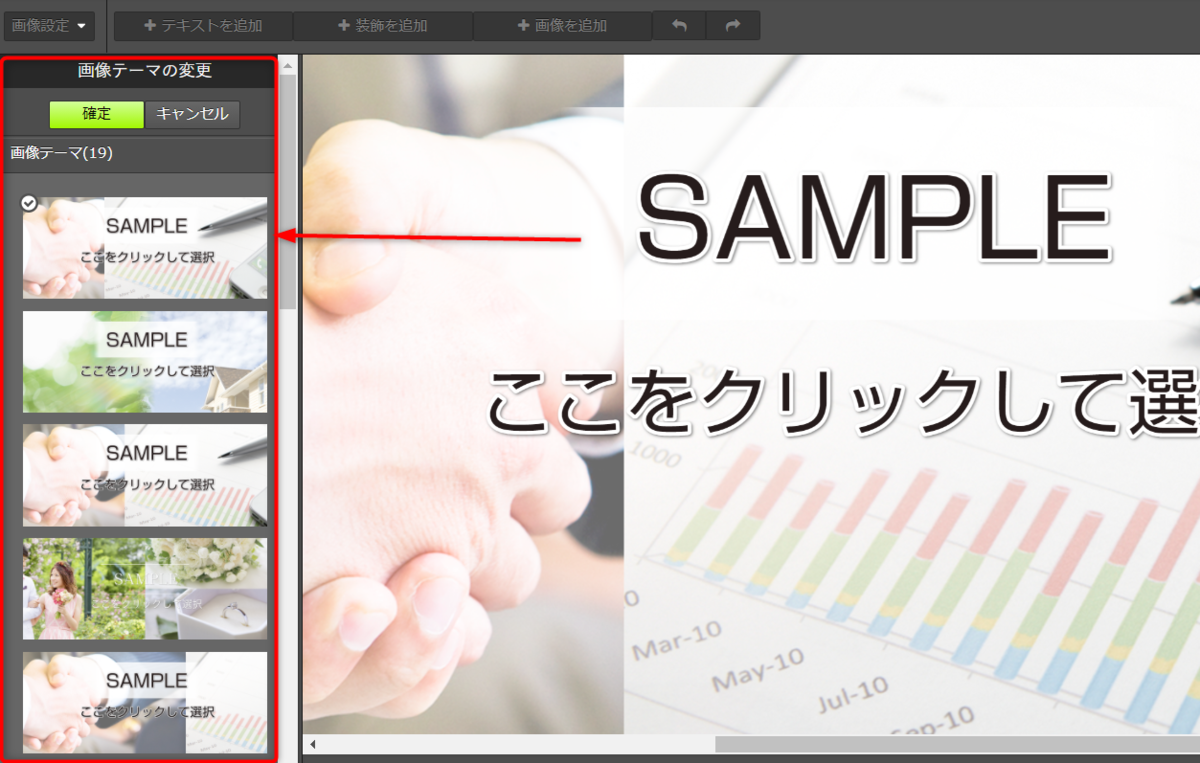
操作手順
- 画像編集の画面左上の[画像設定]をクリックします。
- [編集内容を初期状態へ戻す]をクリックします。
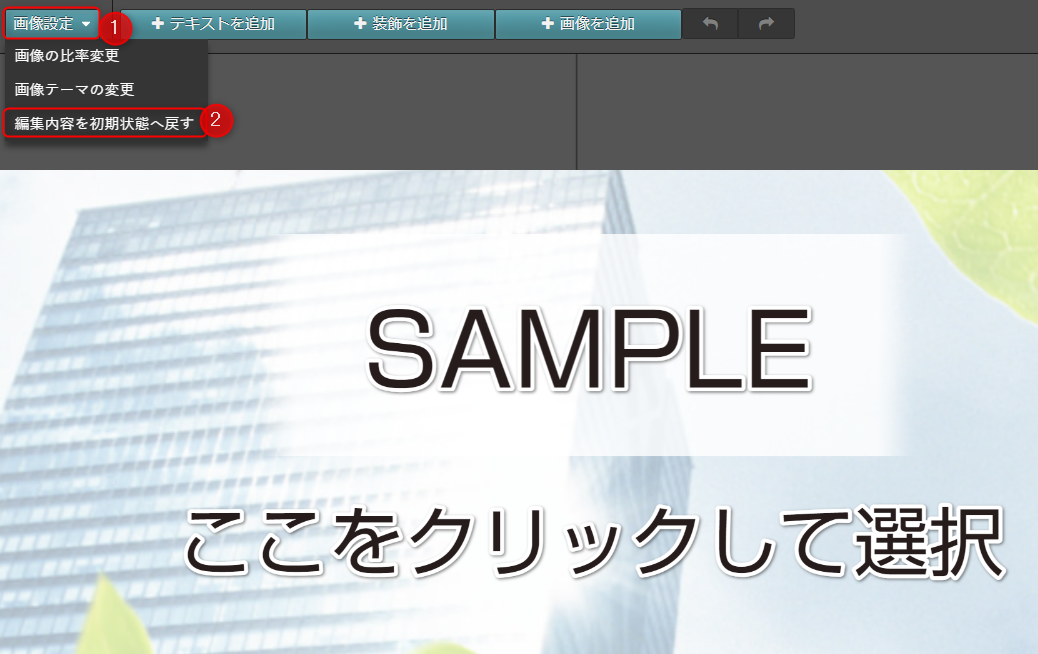
マニュアル更新情報
2024年2月21日
スマホサイトに関するマニュアルを更新いたしました。
・スマホサイトに関わる設定
2023年9月1日
新機能の追加に伴い、下記のページを追加いたしました。
・ブログ部品とは
└ブログ部品の追加方法
└ブログ部品の削除方法
└ブログ部品の更新方法
└記事の編集方法
└記事設定の機能解説
2023年2月20日
GoogleAnalyticsの仕様変更に伴い、下記のページを追加いたしました。
・GoogleAnalyticsの最新版を追加で設定する
※すでにGoogleAnalyticsに登録済みの方向け
各種ダウンロード資料
ホームページ更新画面の
基本操作(印刷版PDF資料)

A4カラー印刷用
印刷版PDFはこちらをクリック


