要素の種類
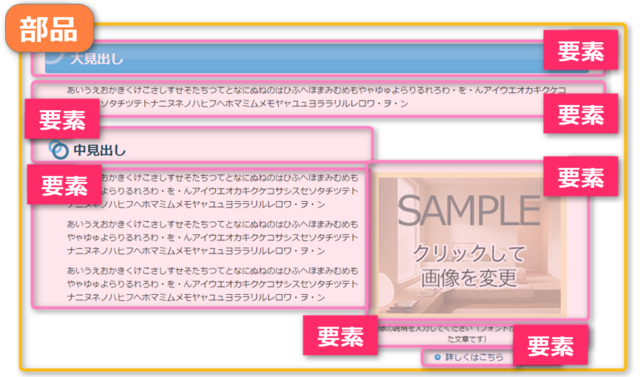
部品を構成する要素にはさまざまな種類があり、部品によってあらかじめ入っている要素や追加できる要素が異なります。
要素をいろいろ組み合わせて使うことで、さまざまなレイアウトを実現することができます。
本項目では、要素の種類や確認方法についてご案内します。
1)確認したい部品の外枠部分にマウスを動かし、[部品]と表示される部分でクリックします
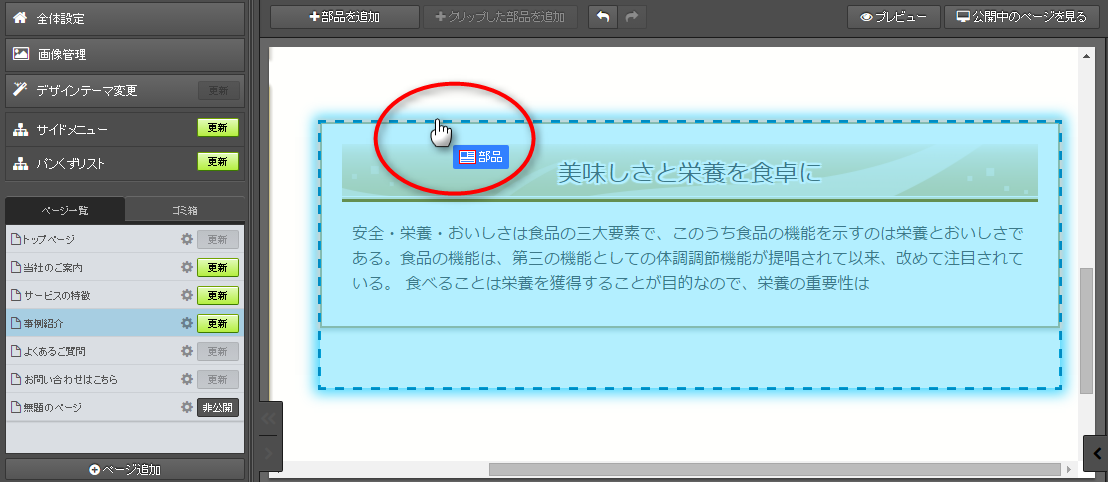
→右パネルが開きます

2)右パネルの[表示させる要素の選択]に表示されているのが、部品内の要素です。
- 右パネルで各項目の上にマウスを置くと、編集エリアの該当箇所が水色になります。
- 部品追加時は非表示になっている要素もあります。チェックを入れると表示されます。
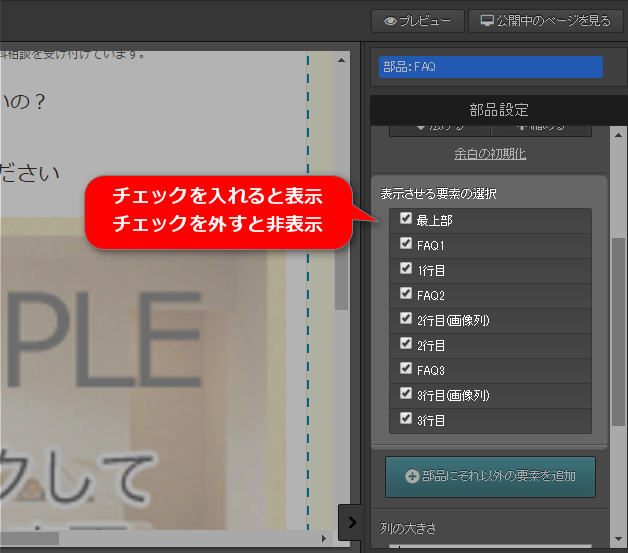
メインエリア用部品に追加できる要素
| 分類名 | 中身 |
|---|---|
| 文章 | 文章を配置する要素 |
| 画像 | 画像を配置する要素 |
| 見出し | 大見出し・中見出し・小見出し、装飾のついたさまざまな見出しを配置するための要素 |
| 箇条書き | 装飾アイコンつきの箇条書きを配置する要素 |
| 表組み | 装飾つきの表組みや料金表を配置する要素 |
| 誘導 | 誘導バナーや誘導リンクを配置する要素 |
| HTML | 他社ツール用のHTMLコードを入れるための要素 |
| その他 | ファイルダウンロード、電話番号、メールアドレス、パンくずリスト、区切り線、矢印、ラベル、クレジットカードラベルなどを配置する要素 |
| 目的別部品 | フォームを配置する要素 |
サイドエリア・ヘッダーエリア・フッターエリア用部品に追加できる要素や、各要素の詳細は、管理画面内の要素選択画面にてご確認ください。
要素選択画面の表示方法は下記をご参照ください。
要素を追加する
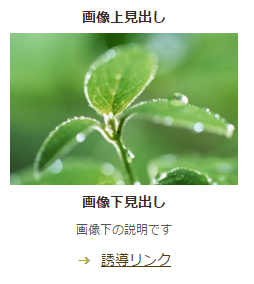
例)
画像要素は、
「画像・画像上見出し・画像下見出し・画像下説明・誘導リンク」
の複数の項目で構成されています。
要素内の一部項目を表示・非表示にする方法は下記をご参照ください。
要素内の一部項目を表示・非表示にする
マニュアル更新情報
2024年2月21日
スマホサイトに関するマニュアルを更新いたしました。
・スマホサイトに関わる設定
2023年9月1日
新機能の追加に伴い、下記のページを追加いたしました。
・ブログ部品とは
└ブログ部品の追加方法
└ブログ部品の削除方法
└ブログ部品の更新方法
└記事の編集方法
└記事設定の機能解説
2023年2月20日
GoogleAnalyticsの仕様変更に伴い、下記のページを追加いたしました。
・GoogleAnalyticsの最新版を追加で設定する
※すでにGoogleAnalyticsに登録済みの方向け
各種ダウンロード資料
ホームページ更新画面の
基本操作(印刷版PDF資料)

A4カラー印刷用
印刷版PDFはこちらをクリック


