要素を追加する
新しい要素を追加する手順をご案内します。
1)要素を追加したい部品の外枠部分にマウスを動かし、[部品]と表示される部分でクリックします
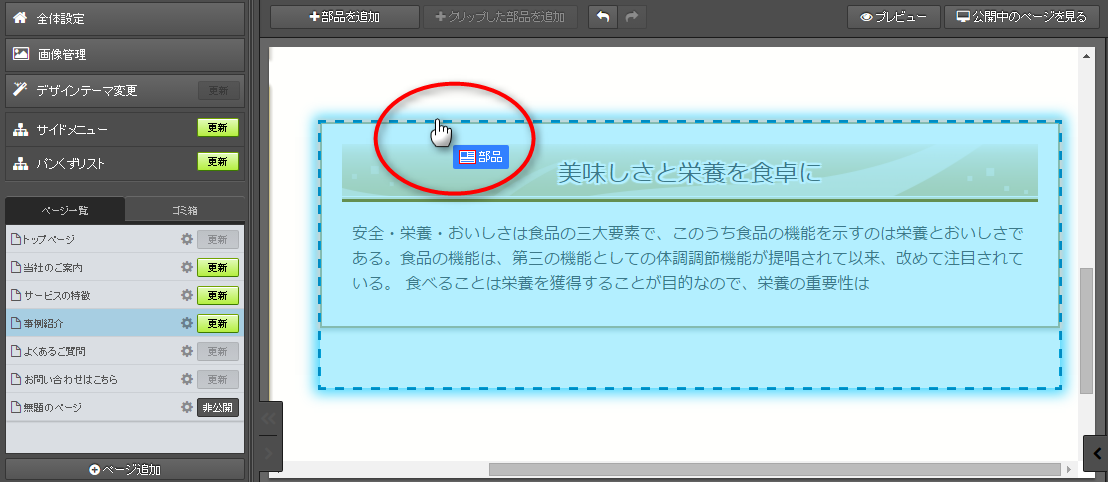
→右パネルが開きます
部品の選択が上手くいかない場合は下記をご参照ください。
部品・要素の選択方法

2)右パネルで、[部品にそれ以外の要素を追加]ボタンをクリックします
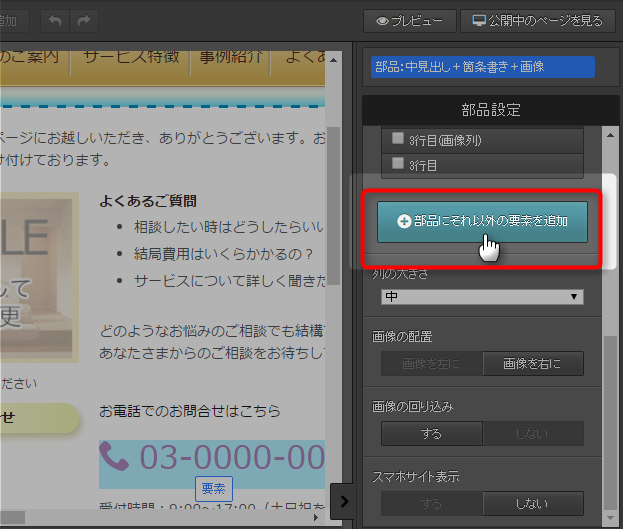
→編集エリアに[ここに追加]バーが表示されます

3)入れたい場所にある[ここに追加]バーをクリックします。
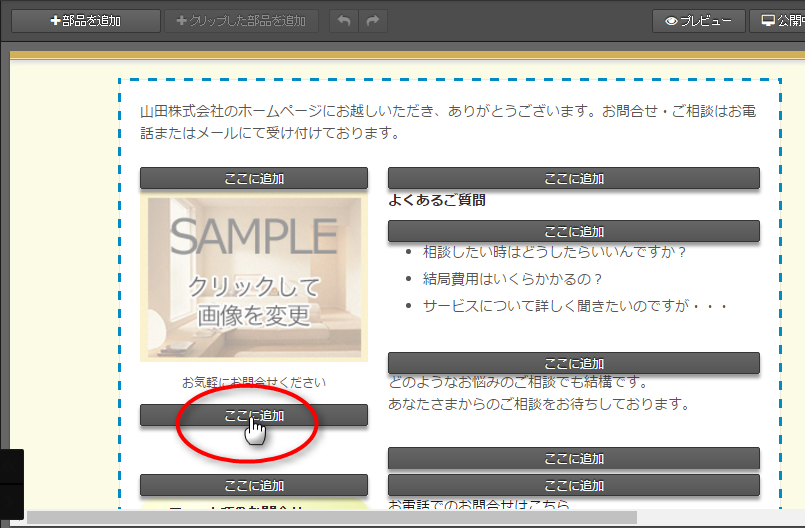
→要素選択画面が表示されます

4)入れたい要素を探します。
要素は「文章」「画像」「見出し」などカテゴリごとに分類されています。まずカテゴリ名をクリックしてから目的の要素を探してください。
要素の分類や種類については、以下をご参照ください。
要素の種類
要素選択画面
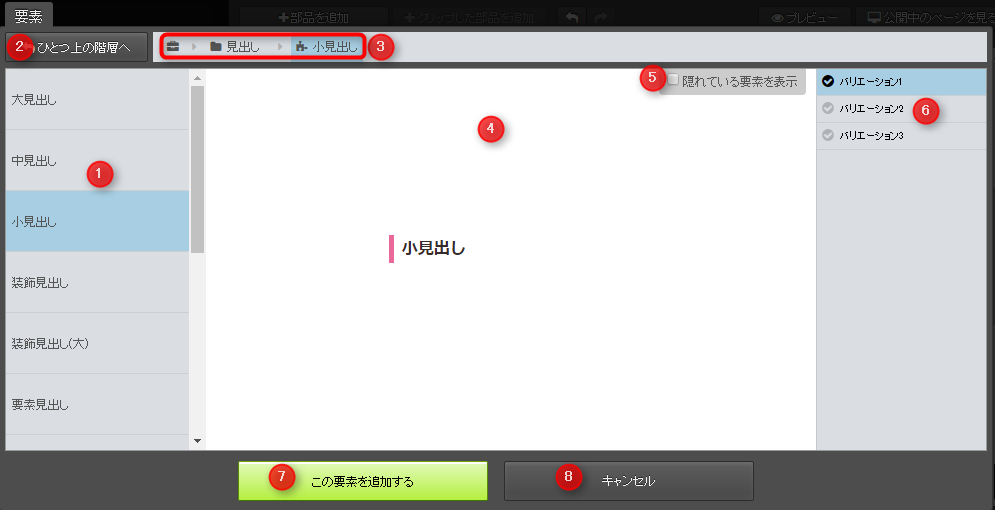
| 番号 | 項目 | 説明 |
|---|---|---|
| 1 | 要素選択エリア | 表示された要素名をクリックして、要素を選択します。 |
| 2 | ひとつ上の階層へ | クリックすると、要素選択エリアに、ひとつ上の階層が表示されます。 |
| 3 | 要素の階層 | 現在選択されている要素の階層が表示されます。 階層名をクリックすると、要素の選択エリアにその階層が表示されます。 |
| 4 | 要素のプレビュー | 選択した要素のプレビューを表示します。 |
| 5 | 隠れている要素を表示 | 要素の挿入時は非表示となっている項目を確認したいときにチェックを入れます。 |
| 6 | 要素のデザイン変更 | 要素のデザインを変更したいときにクリックします。 |
| 7 | この要素を追加する | クリックすると、編集エリアに要素が追加されます。 |
| 8 | キャンセル | 要素の選択をキャンセルして、元の画面に戻ります。 |

6)入れたい要素が見つかったら[この要素を追加する]ボタンをクリックします。
→要素が追加されます。

7)必要に応じて要素の内容を編集します。
文章を書き換える・画像を追加するなどの編集を行います。
また、要素単位でデザインを変更することが可能です。
詳細は、以下のマニュアルをご参照ください。
部品や要素のデザイン変更

8)編集中の部品以外の箇所をクリックして、確定します。
→編集内容が、サーバーに保存されます
手順は以上です。
- プレビューで、仕上がりを確認してください。
- 更新した内容をホームページに反映させるには、左パネルで、更新したページの[更新]ボタンをクリックします。
マニュアル更新情報
2024年2月21日
スマホサイトに関するマニュアルを更新いたしました。
・スマホサイトに関わる設定
2023年9月1日
新機能の追加に伴い、下記のページを追加いたしました。
・ブログ部品とは
└ブログ部品の追加方法
└ブログ部品の削除方法
└ブログ部品の更新方法
└記事の編集方法
└記事設定の機能解説
2023年2月20日
GoogleAnalyticsの仕様変更に伴い、下記のページを追加いたしました。
・GoogleAnalyticsの最新版を追加で設定する
※すでにGoogleAnalyticsに登録済みの方向け
各種ダウンロード資料
ホームページ更新画面の
基本操作(印刷版PDF資料)

A4カラー印刷用
印刷版PDFはこちらをクリック


