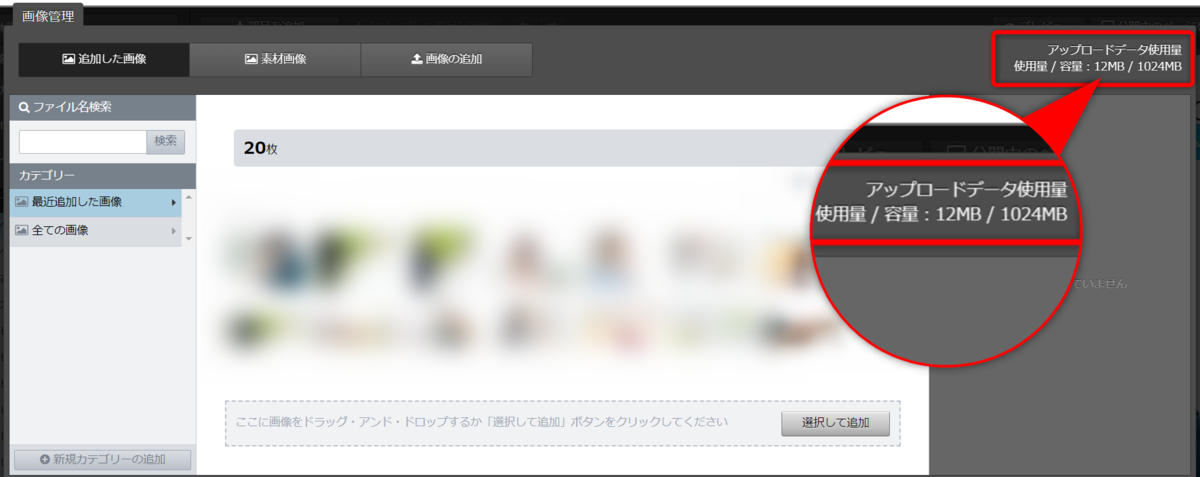画像管理
画像の管理方法(カテゴリわけ)についてご紹介します。
画像管理の画面では、画像をカテゴリごとにわけて表示させることができます。
- たくさんの画像を利用する場合
- 同じ画像を繰り返し利用する場合
などに便利です。
画像をカテゴリごとに表示させるには、
という2つの作業が必要になります。
以下、それぞれの作業手順をご紹介します。
1)画像管理をクリックします
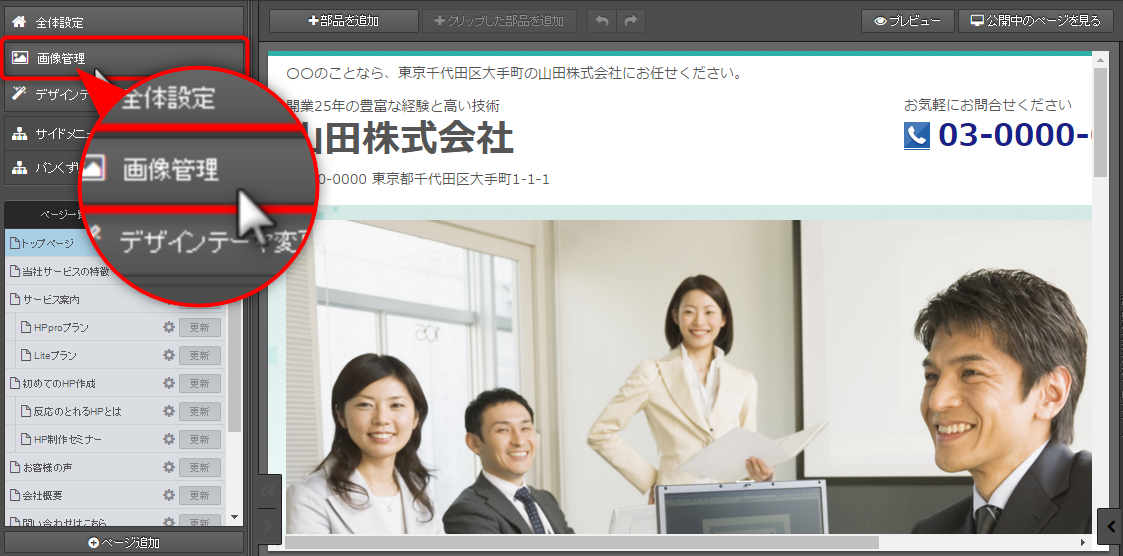
→[画像管理]が開きます

2)[画像管理]が開くので、「新規カテゴリーの追加」をクリックします
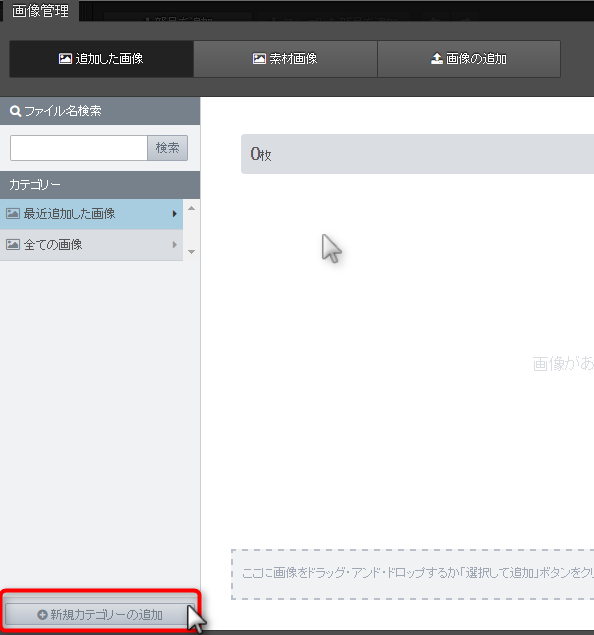

3)[無題のカテゴリー]が追加されて右パネルが開くので、カテゴリータイトルを変更します
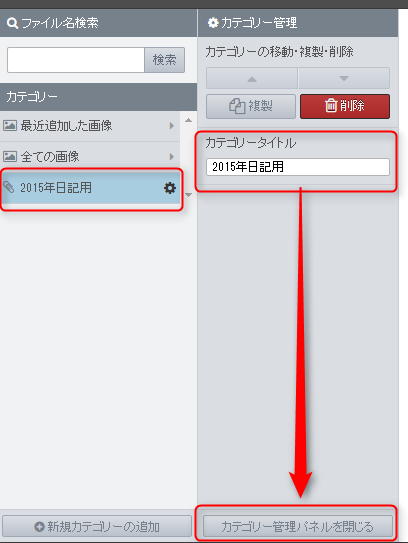
→カテゴリーが作成されます。
※[カテゴリーの管理]パネルでは、タイトルの変更以外に下記の作業ができます。
- カテゴリーの移動(上下の三角ボタンでカテゴリの位置を移動します)
- カテゴリーの複製(カテゴリーをコピーします)
- カテゴリーの削除(カテゴリーを削除します)

3)[カテゴリーの管理パネルを閉じる]をクリックします
カテゴリは「フォルダ」でありません。ラベル付のイメージです。
「カテゴリ1」「カテゴリ2」にそれぞれ画像Aをひもづけた場合、どちらにも画像Aが表示されますが、元画像はひとつです。
その状況で「カテゴリ1」内の画像Aを削除すると、「カテゴリ2」「すべての画像」にある画像Aも削除されます。「すべての画像」では、カテゴリにひもづけられている画像も、ひもづけられてない画像も、すべて表示されます。
1)左パネルの[画像管理]をクリックします
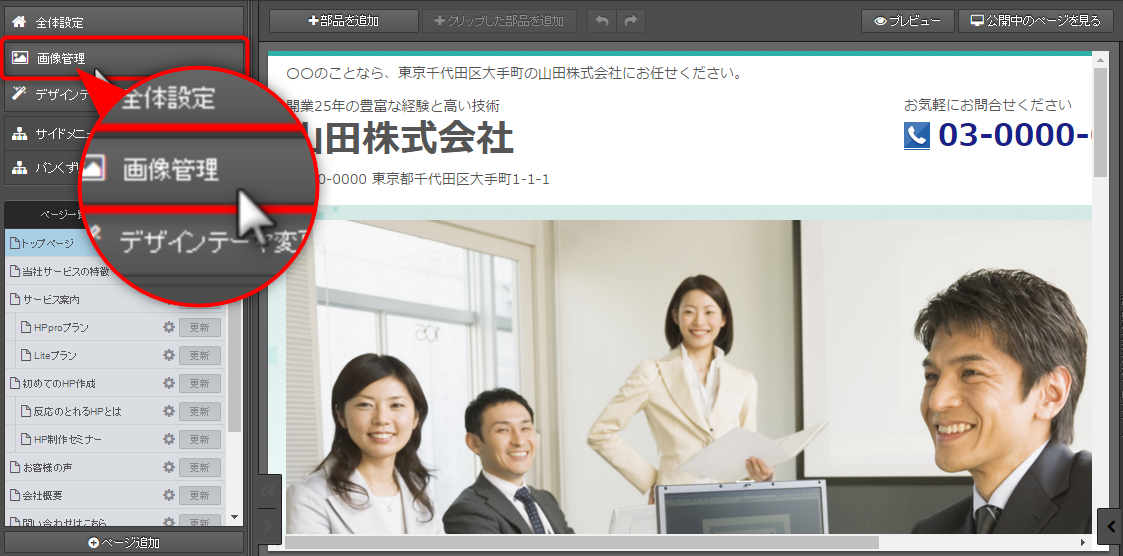

2)カテゴリをひも付けたい画像をクリックし、右パネルで[選択した画像のカテゴリーを変更]ボタンをクリックします
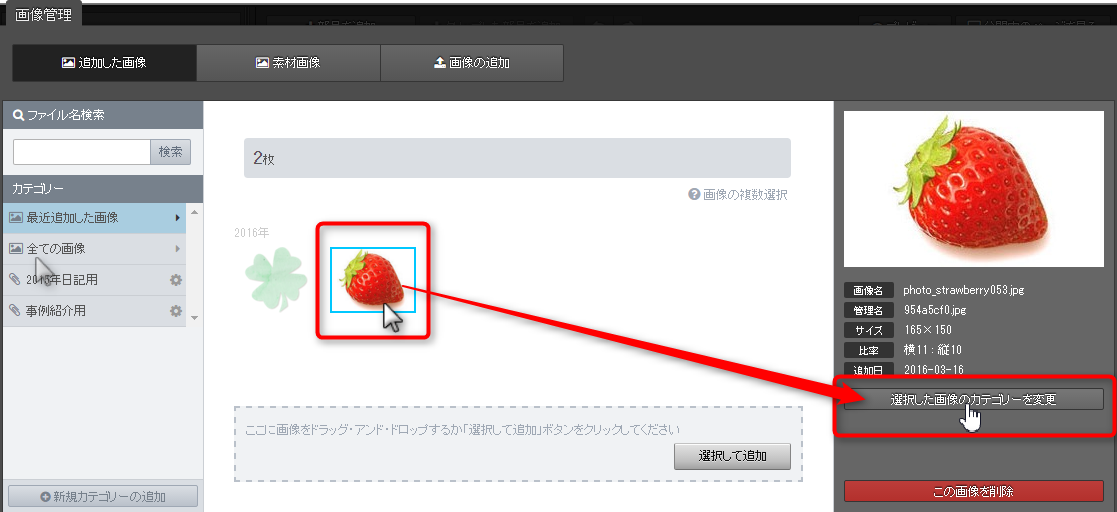

3)右パネルに表示されたカテゴリの一覧から、ひも付けたいカテゴリを選択し、[決定]をクリックします(複数選択可能)
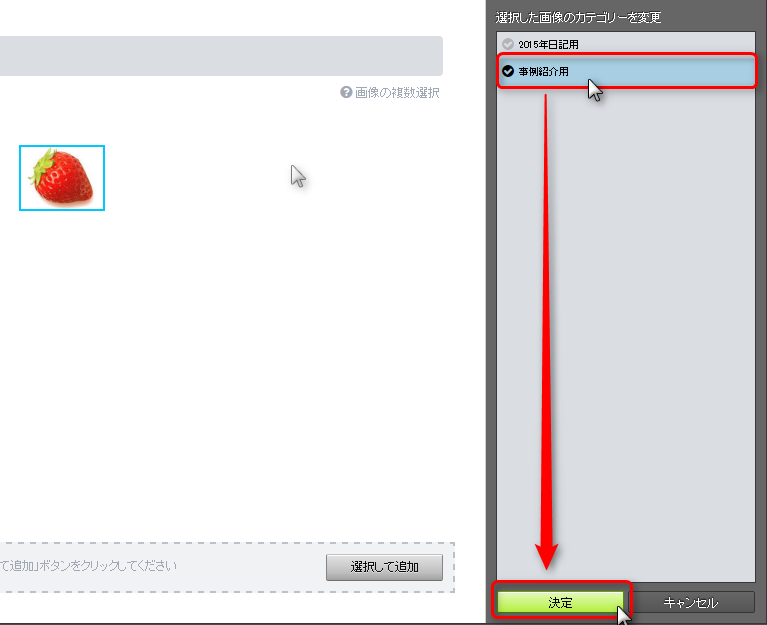
→追加したカテゴリーをクリックすると、画像が画面に表示されます
(「全ての画像」にも同じ画像が表示されます)

4)[閉じる]ボタンをクリックして、画像管理パネルを閉じます
手順は以上です。
画像管理の容量(アップロードデータ使用量)確認
画像管理画面にてアップロードデータ使用量の確認ができます。
ご納品時(初期容量):1024MB
アップロードデータ使用量が上限に達した場合、画像・ファイルのアップロードができなくなりますのでご注意ください。
上限に達してしまった場合、容量の空きを作る方法は2つございます。
1)画像管理内の不要な画像を削除
※ゴミ箱ページ含めサイト内で利用されている画像は削除できません。
2)サーバー容量追加のオプションをお申し込みいただく(有料)
オプションの費用・お申し込みについてはこちらをご確認ください
▼アップロードデータ使用量の確認方法
1)左パネルの[画像管理]をクリックします
1)画像管理画面の右上にあるアップロードデータ使用量から確認できます
マニュアル更新情報
2024年2月21日
スマホサイトに関するマニュアルを更新いたしました。
・スマホサイトに関わる設定
2023年9月1日
新機能の追加に伴い、下記のページを追加いたしました。
・ブログ部品とは
└ブログ部品の追加方法
└ブログ部品の削除方法
└ブログ部品の更新方法
└記事の編集方法
└記事設定の機能解説
2023年2月20日
GoogleAnalyticsの仕様変更に伴い、下記のページを追加いたしました。
・GoogleAnalyticsの最新版を追加で設定する
※すでにGoogleAnalyticsに登録済みの方向け
各種ダウンロード資料
ホームページ更新画面の
基本操作(印刷版PDF資料)

A4カラー印刷用
印刷版PDFはこちらをクリック