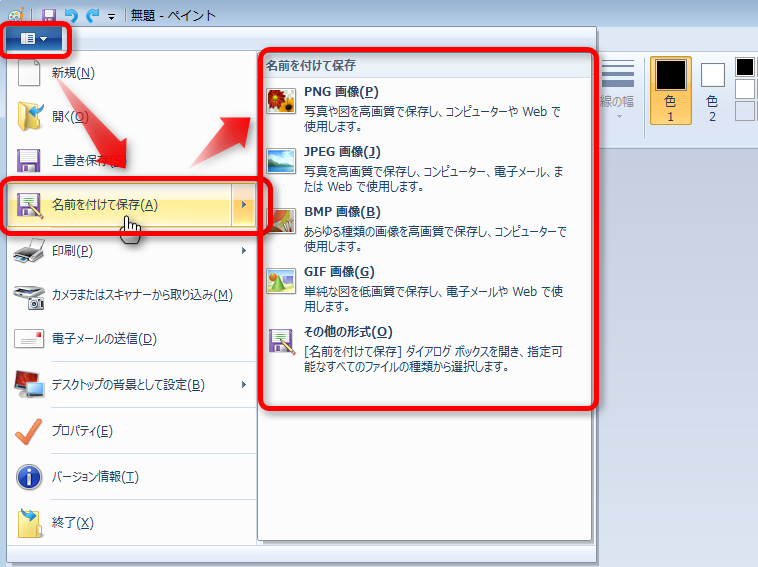ペイントで画像に文字を入れる
Windows付属の画像編集ソフト「ペイント」を利用して、画像の上に文字を入れる方法をご案内します。
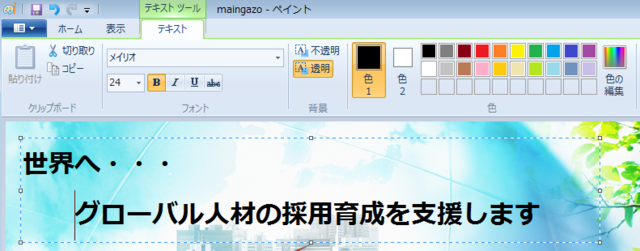
「ペイント」ソフトでは標準フォント「ゴシック」などを利用した、簡易的な文字入れとなります。
よりデザイン性の高い「文字入り画像」を作成したい場合は、画像加工の専門サービスの利用をお勧めいたします。
- 「ホームページ更新」では、画像に文字を入れる機能はありません。
あらかじめ、文字を入れた画像をパソコン上に用意してから、「ホームページ更新」で設定します。 - ヘッダー画像に画像を設置する場合、以下のサイズでご用意ください。
横幅:980px~1096px(部品のサンプル画像の幅に拡大・縮小されます)
縦幅:上記横幅にあわせて等倍で拡大・縮小されます
作成例: 横 1100px × 縦 350px ※横長
1)Windows付属のペイントを開きます
■Windows8・8.1
・Windows8.1の場合、スタート画面左下の「↓」をクリック
・Windows8の場合、スタート画面右下の「すべてのアプリ」をクリック
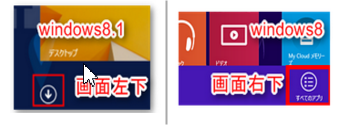
次に、「すべてのアプリ」の画面が表示されます。
右にスクロールしていくと、「メモ帳」と「ペイント」があります
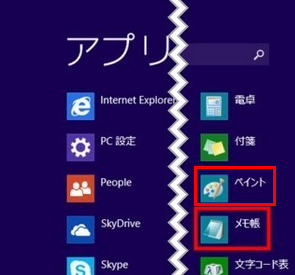
次回簡単に出せるように、スタート画面にメモ帳を登録しておくと、便利です。メモ帳を右クリックし、[スタート画面にピン留めする]をクリックします。
■Windows7
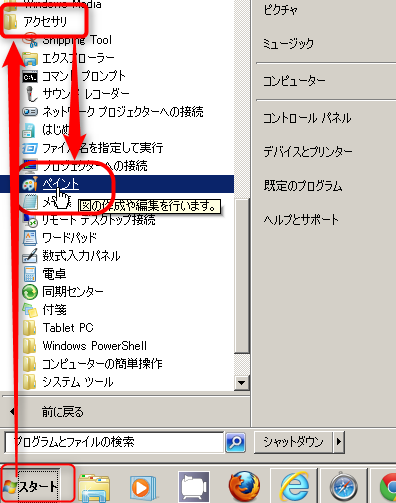
左下のWindosの旗マークがスタートボタン
画面左下「スタート」-「すべてのプログラム」-「アクセサリ」よりペイントをクリックします。
次回簡単に出せるように、デスクトップに置いておくと、便利です。「メモ帳」の文字上で右クリックし、「送る」>「デスクトップ」(ショートカットを作成)をクリックします。
■Windows10

左下のWindosの旗マークがスタートボタン
Windows10 ではペイントをアイコンから簡単に開く方法が用意されていません。
キーボード「Windowsキー + R」を押して「ファイル名を指定して実行」画面で、「mspaint」と入力し、「OK」ボタンを押します。
ペイントが起動します。

2)起動したペイントソフトで、左上[ペイント]ボタンまたは[ファイル]をクリックし、[開く]をクリックします
画像ファイルを開く画面が表示されます。


3)編集したい画像を選択し、「開く」ボタンをクリックします
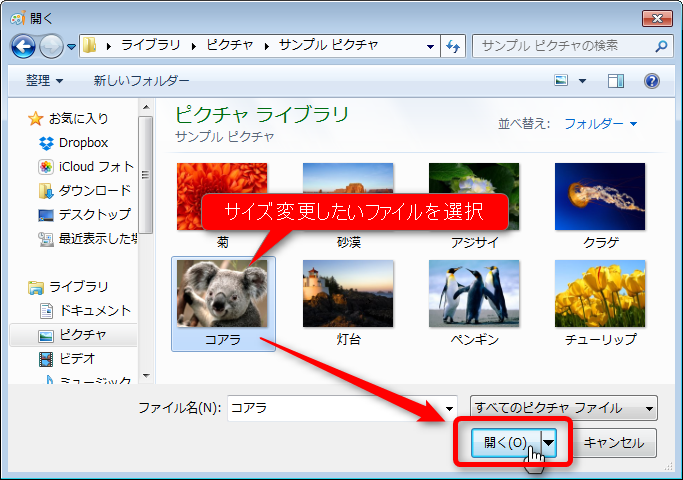

4)[ツール]欄の「テキスト」を選択します。
※下の画面が出てこない場合、[イメージ]ボタンをクリックします
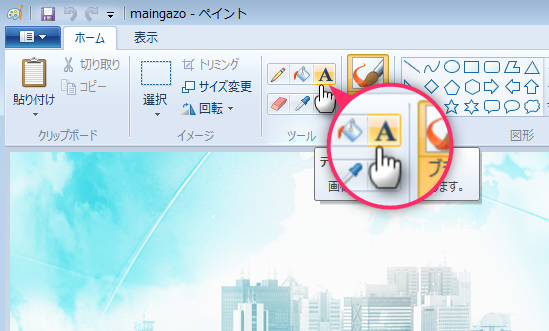

5)文字を入れたい範囲をドラッグします
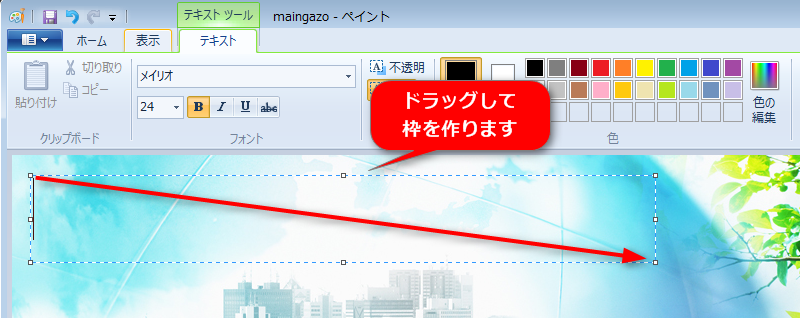
テキスト用の枠と、テキストツールが表示されます

6)テキストツールでフォントやサイズ、色、背景の指定を選択します
(1)フォントを選択します
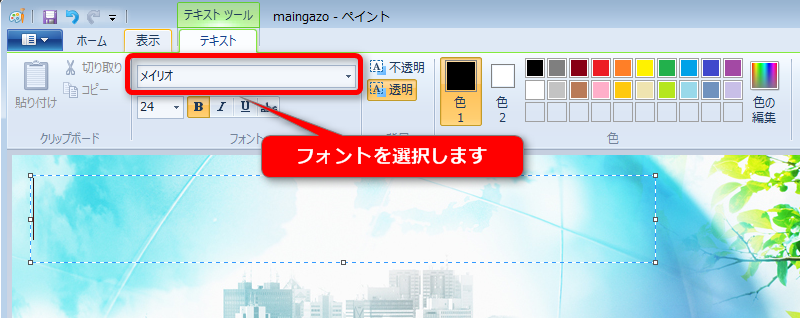
(2)フォントサイズを選択します
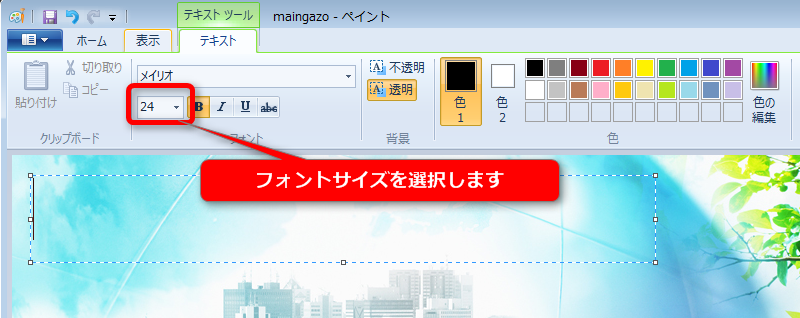
(3)[色1]を選択し、カラーパレットから文字色にしたい色を選択します
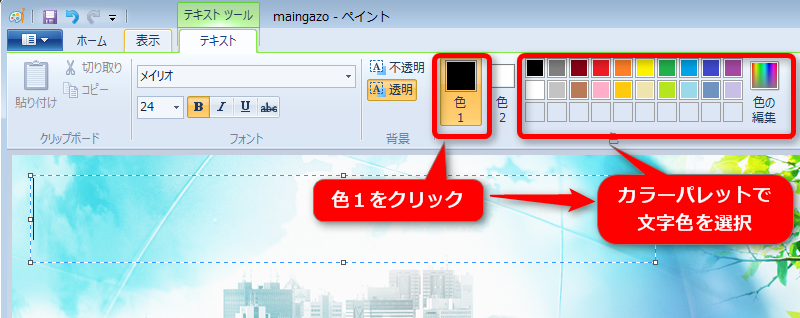
(4)背景を透過する場合は「透明」を、不透過にする場合は「不透明」をクリックします
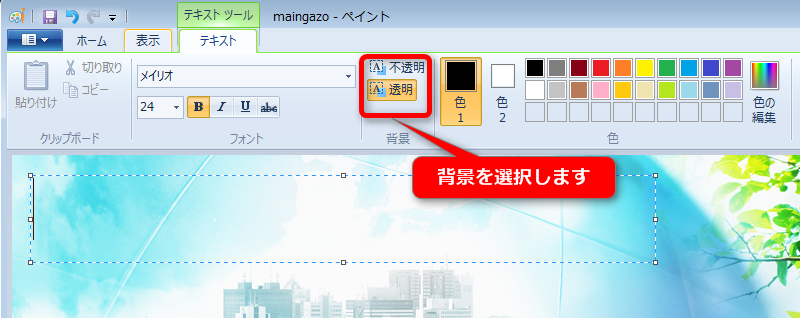
※背景と文字色の組み合わせによっては文字が見えにくくなる場合があります。その場合は「不透明」を選択すると白枠内に文字を表示させることができます。
<透明の場合>

<不透明の場合>

テキスト用の枠と、テキストツールが表示されます

7)テキスト用の枠をクリックして、文字を入力します
必要に応じて、テキスト枠を広げたり移動させたりします。
※テキスト枠の編集を終えて確定してしまうと、テキスト枠を移動したり広げたりすることができなくなりますのでご注意ください。
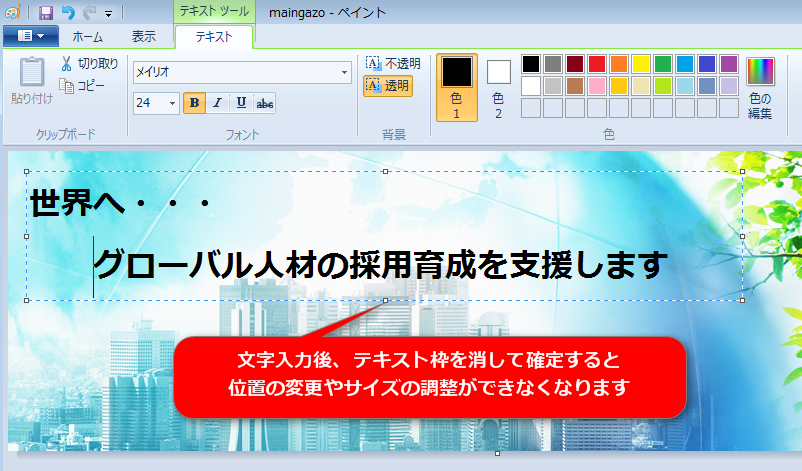
テキスト用の枠と、テキストツールが表示されます

8)[ペイントボタン]または[ファイル] >「名前をつけて保存」をクリックし、「PNG画像」または「JPEG画像」を選択して、パソコン上に保存します
マニュアル更新情報
2024年2月21日
スマホサイトに関するマニュアルを更新いたしました。
・スマホサイトに関わる設定
2023年9月1日
新機能の追加に伴い、下記のページを追加いたしました。
・ブログ部品とは
└ブログ部品の追加方法
└ブログ部品の削除方法
└ブログ部品の更新方法
└記事の編集方法
└記事設定の機能解説
2023年2月20日
GoogleAnalyticsの仕様変更に伴い、下記のページを追加いたしました。
・GoogleAnalyticsの最新版を追加で設定する
※すでにGoogleAnalyticsに登録済みの方向け
各種ダウンロード資料
ホームページ更新画面の
基本操作(印刷版PDF資料)

A4カラー印刷用
印刷版PDFはこちらをクリック