右パネルの使い方と見かた
使い方を確認したい項目をクリックしてください。
説明に移動します。
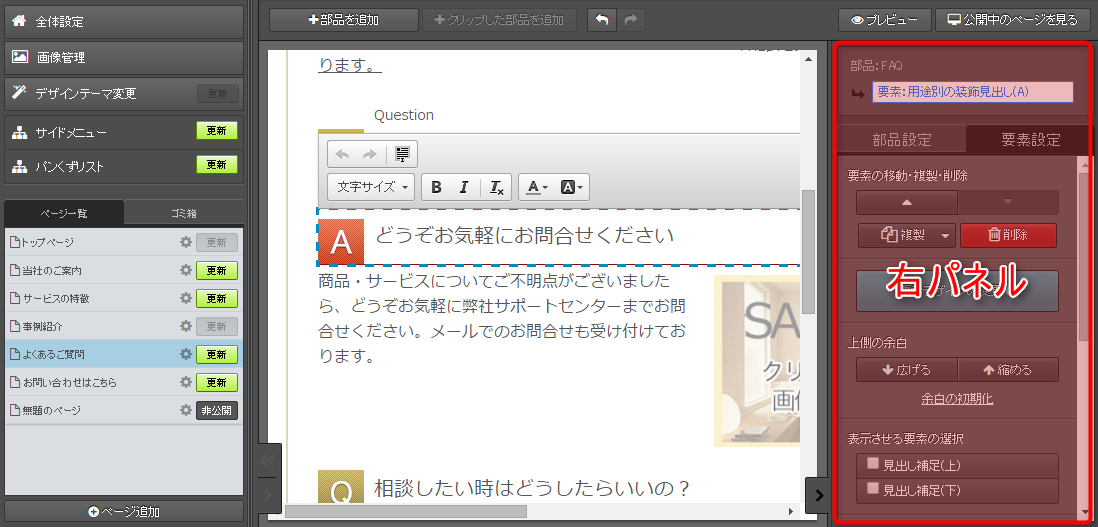
部品設定パネルの開き方と機能
編集エリアで部品をクリックすると開きます。
または、要素設定パネルで「部品設定タブ」をクリックすると開きます。
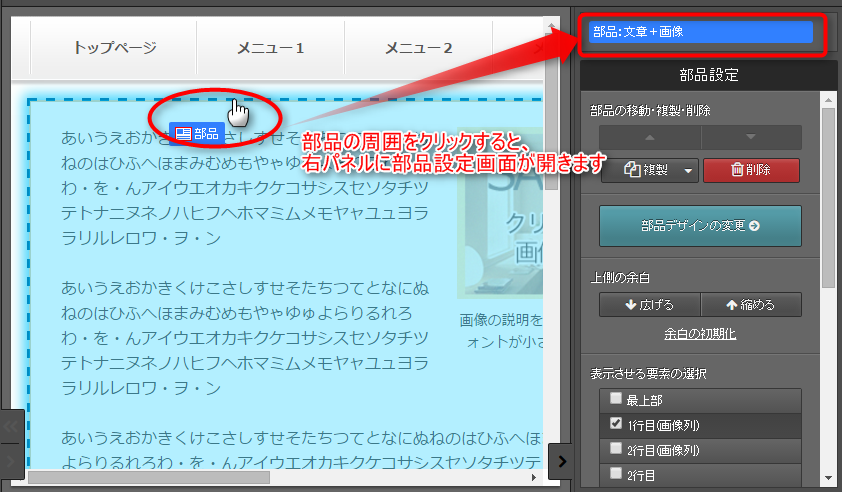
部品設定パネル内に表示される項目は、部品によって異なります。
以下は「文章+画像」部品の例です。
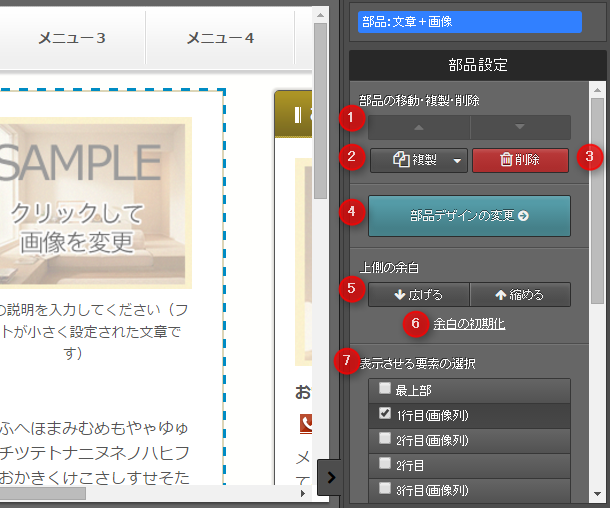
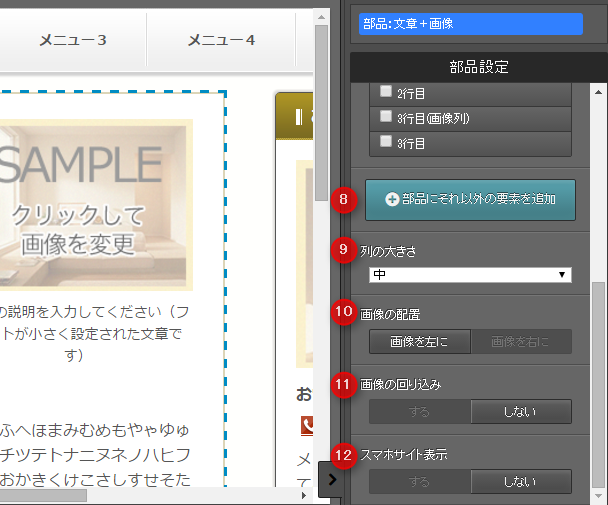
部品設定パネル(文章+画像)の機能
| 番号 | 項目 | 説明 |
|---|---|---|
| 1 | 部品の移動 | 部品の順番を入れ替えます。 |
| 2 | 部品の複製 | 以下のいずれかを選択して、部品をコピーします。
「直下に複製」を選択すると、すぐ下に同じ部品が貼り付けられます。 「クリップボードに複製」を選択した場合は、上パネルで「クリップした部品を追加」ボタンをクリックして、貼り付ける先を選択します。 |
| 3 | 部品の削除 | 部品を削除します。 |
| 4 | 部品デザインの変更 | 部品のデザインを変更する画面が開きます。 |
| 5 | 上側の余白 | 部品の上側の余白を広げたり縮めたりします。 |
| 6 | 余白の初期化 | 調整した余白を初期設定の広さに戻します。 |
| 7 | 表示させる要素の選択 | 部品に表示させる要素を選択することができます。 この欄に表示される要素以外の要素を追加するには「部品にそれ以外の要素を追加」ボタンをクリックします。 |
| 8 | 部品にそれ以外の要素を追加 | 部品に別の要素を追加したいときにクリックします。 クリックすると編集エリアに「ここに追加」ボタンが表示されます。 |
| 9 | 列の大きさ | 列の大きさを以下から選択します。
「自分で指定」を選択した場合は、%で列の大きさを指定します。 |
| 10 | 画像の配置 | 画像を右または左に配置します。 |
| 11 | 画像の回り込み | 画像の回り込みをするかどうかを選択します。 |
| 12 | スマホサイト表示 | その部品をスマホサイトで表示させるかどうかを選択します。 初期設定ではすべて「表示する」になっています。 |
要素設定パネルの開き方と機能
編集エリアで要素をクリックすると開きます。
または、部品設定パネルで「要素設定タブ」をクリックすると開きます。
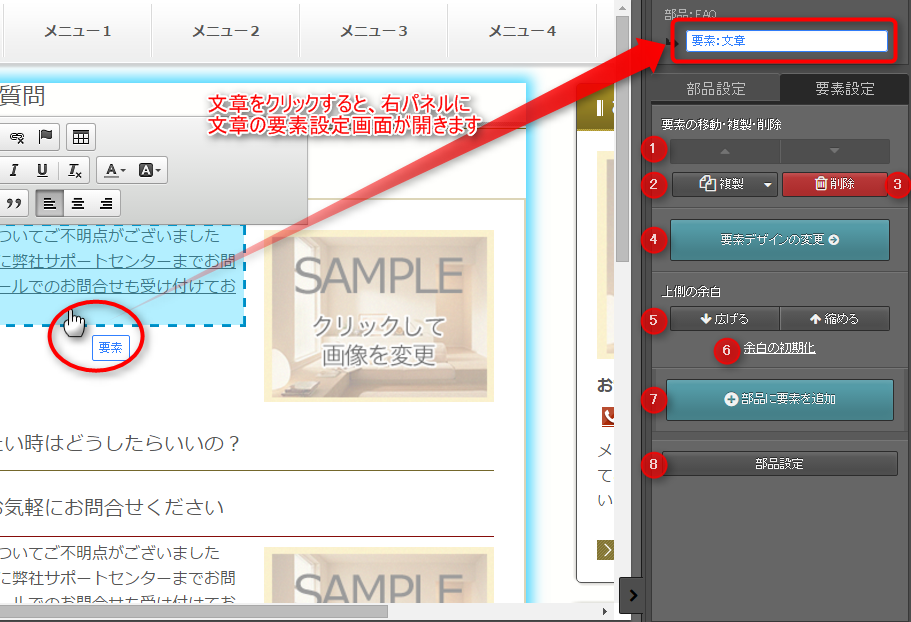
要素設定パネル内に表示される項目は、要素によって異なります。
要素設定パネル(文章)の機能
| 番号 | 項目 | 説明 |
|---|---|---|
| 1 | 要素の移動 | 要素の順番を入れ替えます。 位置や他の要素の状況によっては移動させることができません。 |
| 2 | 要素の複製 | 以下のいずれかを選択して、要素をコピーします。
「直下に複製」を選択すると、すぐ下に同じ要素が貼り付けられます。 「クリップボードに複製」を選択した場合は、上パネルで「クリップした部品を追加」ボタンをクリックして、貼り付ける先を選択します。 |
| 3 | 要素の削除 | 要素を削除します。 要素によっては削除できない場合があります。 (その場合は部品単位で削除します) |
| 4 | 要素デザインの変更 | 要素のデザインを変更する画面が開きます。 |
| 5 | 上側の余白 | 要素の上側の余白を広げたり縮めたりします。 |
| 6 | 余白の初期化 | 調整した余白を初期設定の広さに戻します。 |
| 7 | 部品に要素を追加 | 部品に別の要素を追加したいときにクリックします。 クリックすると編集エリアに「ここに追加」ボタンが表示されます。 |
| 8 | 部品設定 | クリックすると部品設定画面に移動します。 |
要素によっては、下記項目も要素設定パネルで設定することができます。
- リンク設定
- アンカーの設定
- 位置設定
- 横幅の指定
- サイズ設定
- 表示させる要素の選択(※)
- 要素の初期化
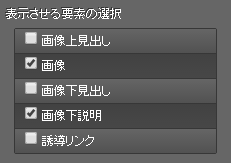
※「表示させる要素の選択」について
見出し要素や画像要素など、いくつかの要素は、複数の項目で構成されています。
その項目を表示させるかどうかを選択することができます。
画像の要素設定パネルの開き方
編集エリアで画像をクリックすると画像の要素設定パネルが開きます。
画像の詳細設定を行うには、要素設定パネルを下の方へスクロールします。
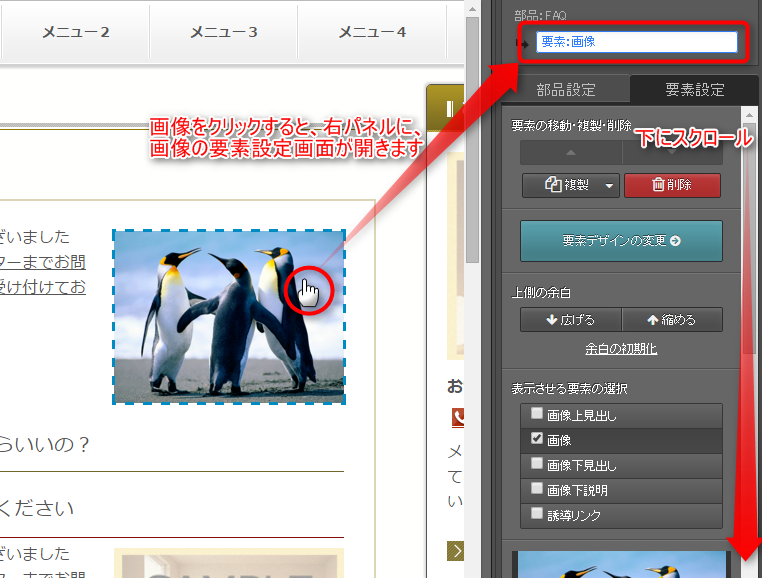
画像設定画面
画像の変更を行ったり、リンクや幅の設定を行います。
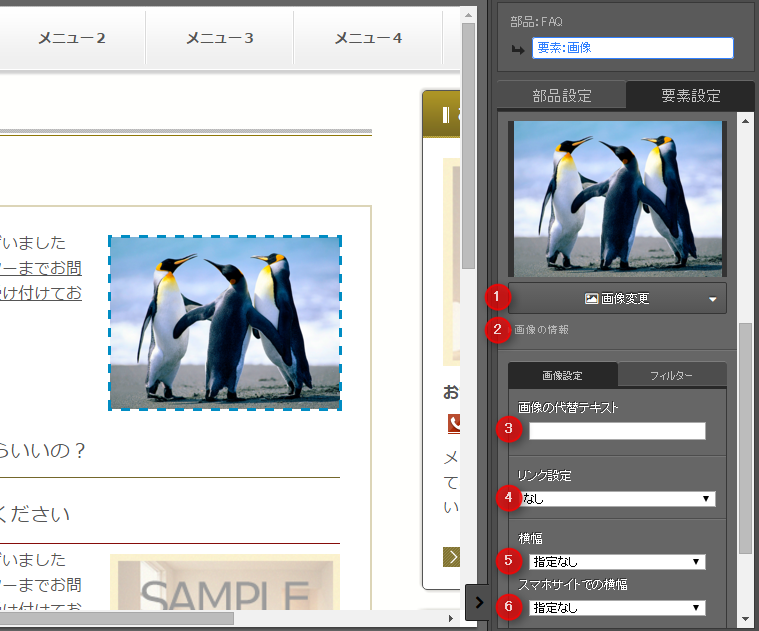
画像設定の機能
| 番号 | 項目 | 説明 |
|---|---|---|
| 1 | 画像変更 | ▼をクリックして、以下の3つから選択して画像管理画面を開き、表示する画像を変更します。
|
| 2 | 画像の情報 | クリックすると、画像名や画像サイズなどの情報が表示されます。 |
| 3 | 画像の代替テキスト | 画像のタイトルを入れます。画像にマウスオーバーすると、ここで設定した文字列が表示されます。 altタグとして設定されます。 |
| 4 | リンク設定 | 画像をクリックした際の、リンク先を設定します。
|
| 5 | 横幅 | 以下の中から画像の横幅を指定します。
縦の高さは、縦横比に合わせて自動調整されます。 |
| 6 | スマホサイトでの横幅 | PCで表示される画像サイズとは別に、スマホサイトでの表示サイズを指定することができます。 |
フィルター設定画面
[フィルター]タブをクリックすると、フィルター設定画面を開きます。
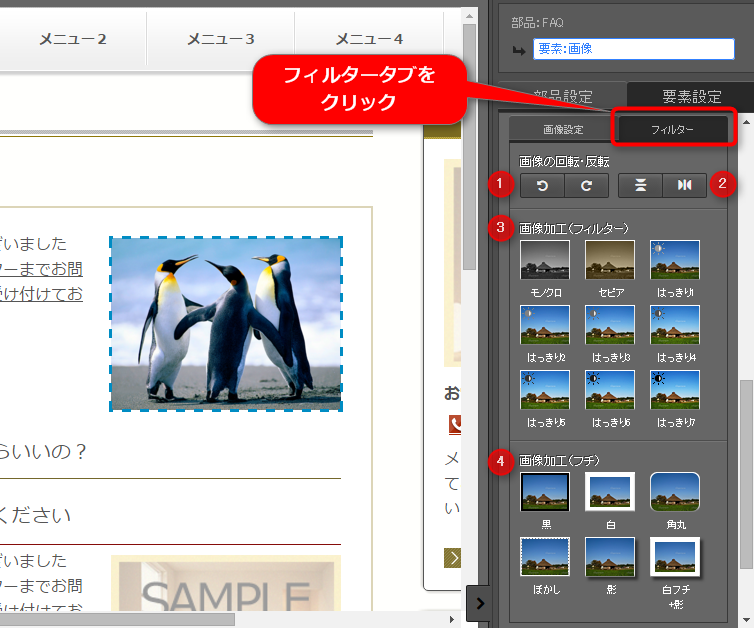
フィルター設定画面の機能
| 番号 | 項目 | 説明 |
|---|---|---|
| 1 | 画像の回転 | 画像の向きが90度ずつ変わります |
| 2 | 画像の反転 | 画像を上下もしくは左右反転します |
| 3 | 画像加工(フィルター) | 画像の色調が変わります |
| 4 | 画像加工(フチ) | 画像に縁取りをつけます |
右パネルの開き方
右パネルは、その開く内容によって開き方が異なります。
- 部品設定パネルを開くには、設定したい部品をクリックします
- 要素設定パネルを開くには、設定したい要素をクリックします
- 画像設定パネルを開くには、設定したい画像をクリックします
右パネルがうまく開かないときは、画面右下の<ボタンをクリックして開くこともできます。
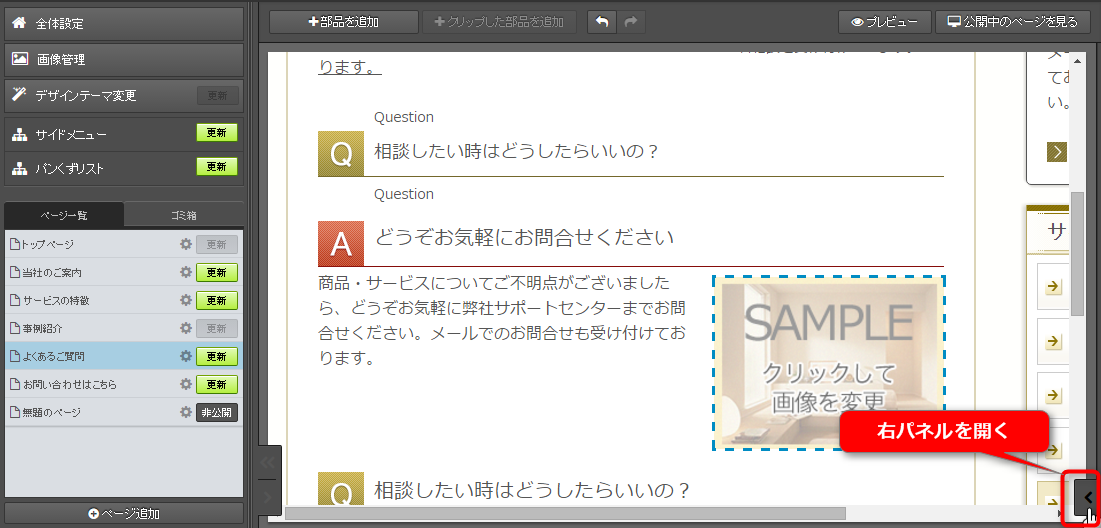
右パネルの閉じ方
右パネルを閉じるには、画面右下の>ボタンをクリックします。
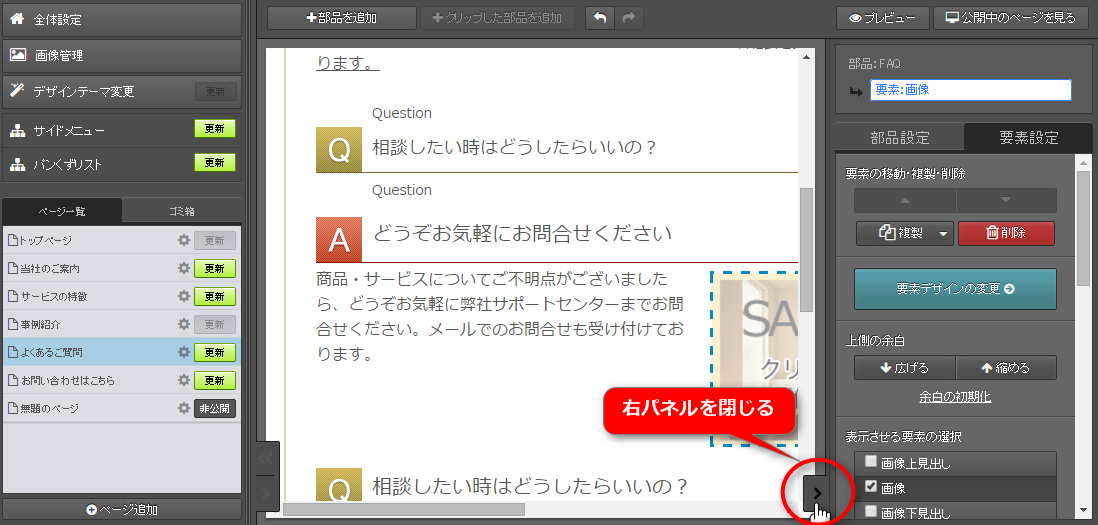
マニュアル更新情報
2024年2月21日
スマホサイトに関するマニュアルを更新いたしました。
・スマホサイトに関わる設定
2023年9月1日
新機能の追加に伴い、下記のページを追加いたしました。
・ブログ部品とは
└ブログ部品の追加方法
└ブログ部品の削除方法
└ブログ部品の更新方法
└記事の編集方法
└記事設定の機能解説
2023年2月20日
GoogleAnalyticsの仕様変更に伴い、下記のページを追加いたしました。
・GoogleAnalyticsの最新版を追加で設定する
※すでにGoogleAnalyticsに登録済みの方向け
各種ダウンロード資料
ホームページ更新画面の
基本操作(印刷版PDF資料)

A4カラー印刷用
印刷版PDFはこちらをクリック


