左パネルの使い方と見かた
使い方を確認したい項目をクリックしてください。
説明に移動します。
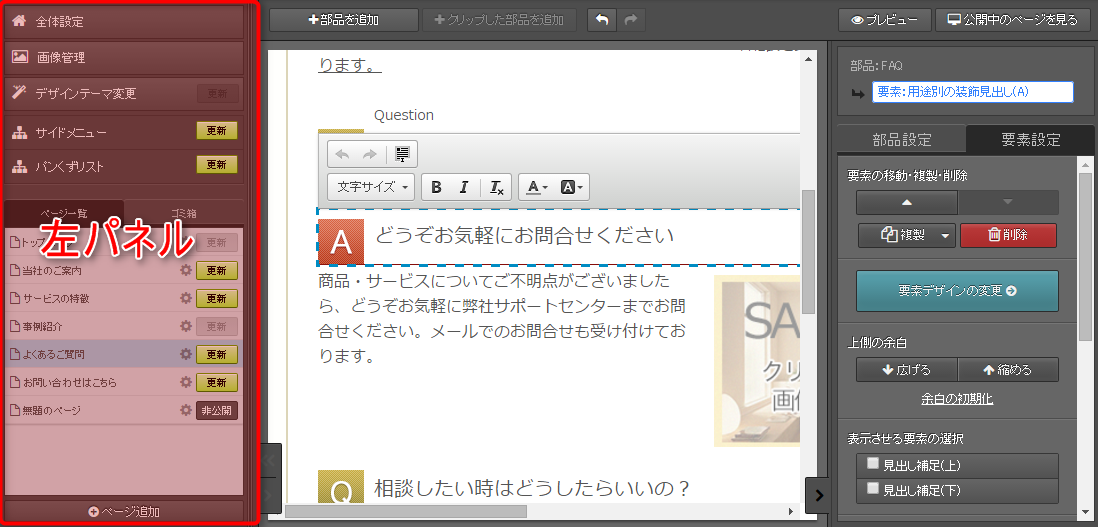
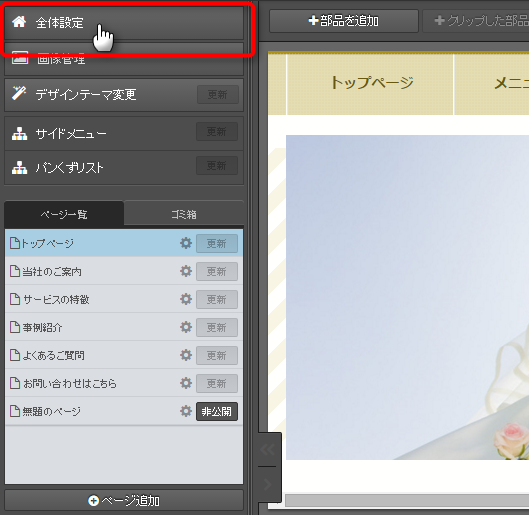
全体設定パネル
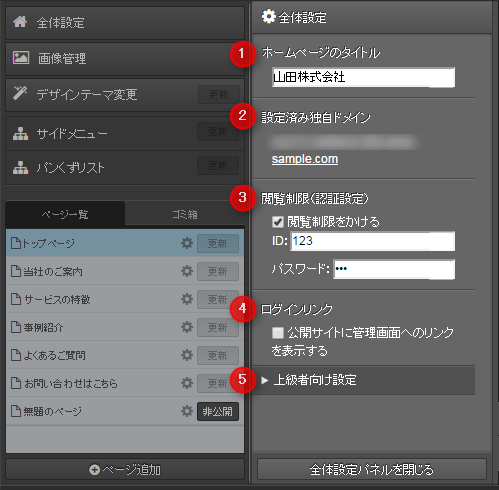
| 番号 | 項目 | 説明 |
|---|---|---|
| 1 | ホームページのタイトル | ホームページのタイトルを入力します。 ここに設定したホームページのタイトルは、SEO設定に反映されます。 (HTMLではtitleタグとして設定されます) |
| 2 | 設定済み独自ドメイン | ホームページに設定しているドメインを表示します。 |
| 3 | 閲覧制限(認証設定) | 任意のIDとパスワードを入力しないと開かないように閲覧に制限をかけます。
【ご注意ください】 |
| 4 | ログインリンク | チェックを入れると、管理画面へのログインページを開くボタンをホームページ上に表示します。 |
| 5 | 上級者向け設定 | クリックすると、上級者向け設定画面が開きます |
全体設定パネル(上級者向け設定)
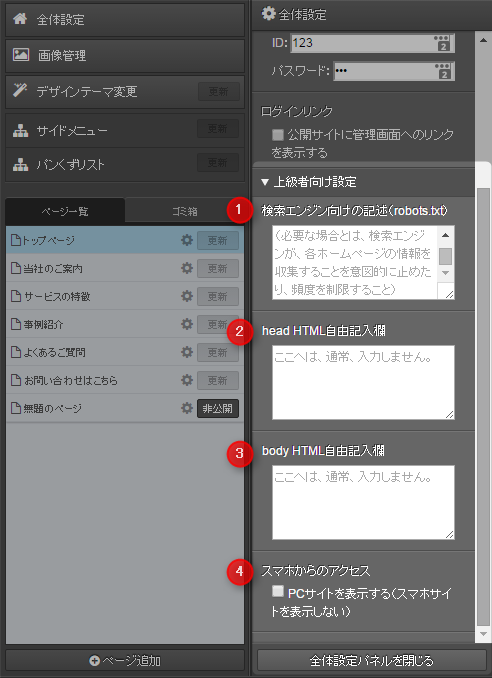
| 番号 | 項目 | 説明 |
|---|---|---|
| 1 | 検索エンジン向けの記述(robots.txt) | この欄は、通常は利用しません。 検索エンジンが巡回するのを拒否する等、検索エンジン向けの特殊なプログラムを書き込む際に使用します。 |
| 2 | head HTML自由記入欄 | この欄は、通常は利用しません。 他社サービスの利用時、headタグ内にプログラムを書き込むよう指示がある場合に記入します。(例:GoogleAnalyticsのタグ) |
| 3 | body HTML自由記入欄 | この欄は、通常は利用しません。 他社サービスの利用時、bodyタグ内にプログラムを書き込むよう指示がある場合に記入します。 |
| 4 | スマホからのアクセス | スマホからホームページを見た際の表示方法を指定します。 チェックを入れると、PCサイトと同じ画面を表示します。 チェックを外しておくと、スマホ用に最適化されたスマホサイトを表示します。 |
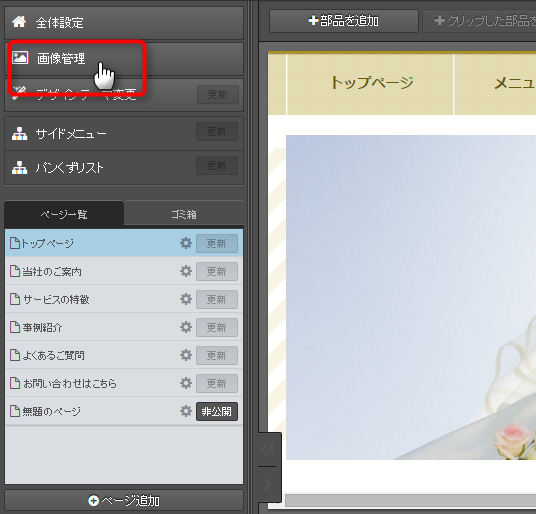
画像管理パネル共通
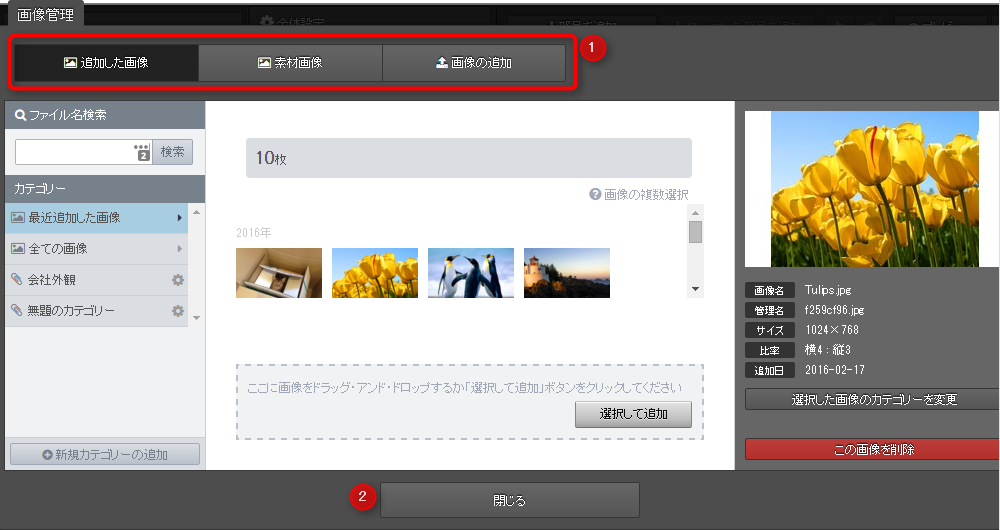
| 番号 | 項目 | 説明 |
|---|---|---|
| 1 | 画面選択 | 以下の中から、クリックして、画面を選択します。
|
| 2 | 閉じる | 画像管理パネルを閉じます。
※部品や要素から画像管理パネルを開いた場合は、この横に[この画像に変更する]ボタンが表示されます。 |
【追加した画像】画面
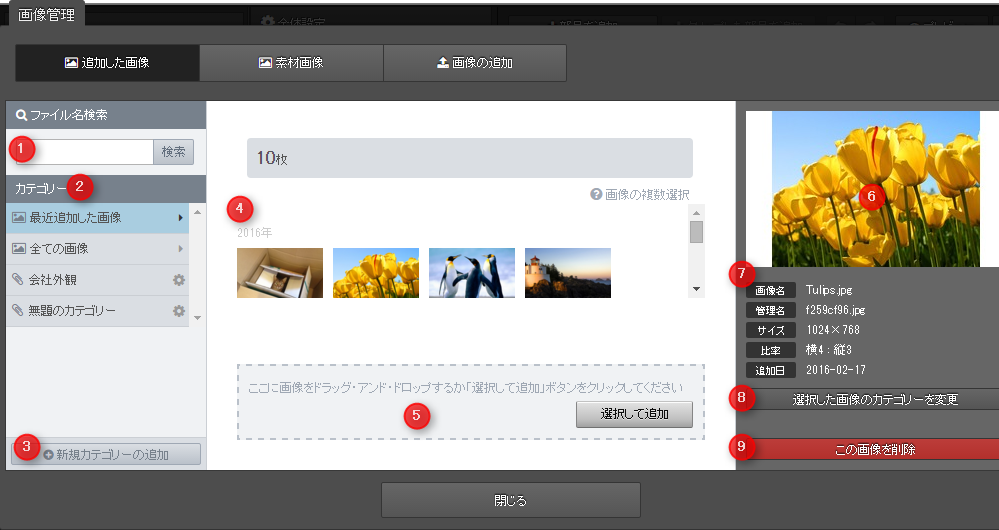
| 番号 | 項目 | 説明 |
|---|---|---|
| 1 | ファイル名検索 | 画像をファイル名で検索します。 |
| 2 | カテゴリー | クリックすると画像をカテゴリーごとに表示します。 カテゴリー名やカテゴリーの表示順を変更したい場合は、
※画像をカテゴリーごとに表示させるには、あらかじめ画像をカテゴリーに分類しておく必要があります |
| 3 | 新規カテゴリーの追加 | 新しいカテゴリーを追加したい場合にクリックします。 クリックすると、カテゴリーエリアに「無題のカテゴリー」が追加されます。 |
| 4 | 画像の一覧 | サーバーに追加済みの画像の一覧を表示します。 |
| 5 | 画像追加エリア | サーバーに新しい画像を追加したい場合は、ここにファイルをドラッグ&ドロップするか[選択して追加]ボタンをクリックします。 |
| 6 | 選択した画像のプレビュー | 画像の一覧で選択した画像を表示します。 |
| 7 | 選択した画像の情報 | 選択した画像の名前やサイズ、縦横比、追加日を表示します。 |
| 8 | 選択した画像のカテゴリ変更 | 選択した画像を、別のカテゴリーに分類したい場合にクリックします。 |
| 9 | この画像を削除 | クリックすると、サーバーから画像が削除されます。 |
【素材画像】画面
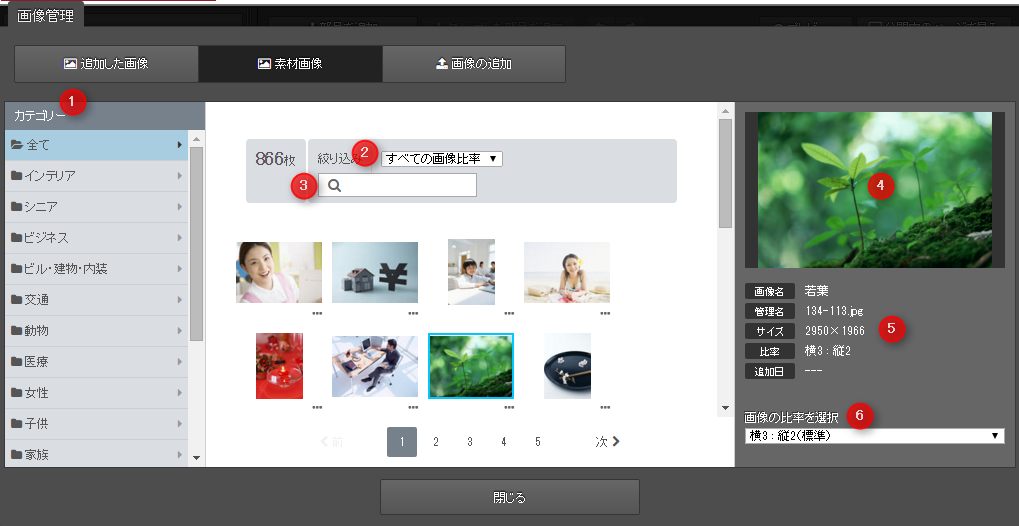
| 番号 | 項目 | 説明 |
|---|---|---|
| 1 | カテゴリー | クリックすると画像をカテゴリーごとに表示します。 |
| 2 | 画像比率で絞り込み | 素材画像を画像比率で絞込んで表示します。 |
| 3 | 画像の検索 | 画像を「男性」「女性」「パソコン」「電話」など、イメージする用語で検索します。 |
| 4 | 選択した画像のプレビュー | 画像の一覧で選択した画像を表示します。 |
| 5 | 選択した画像の情報 | 選択した画像の名前やサイズ、縦横比、追加日を表示します。 |
| 6 | 画像の比率を選択 | 選択した画像の縦横比を変更して表示します。 |
【画像の追加】画面
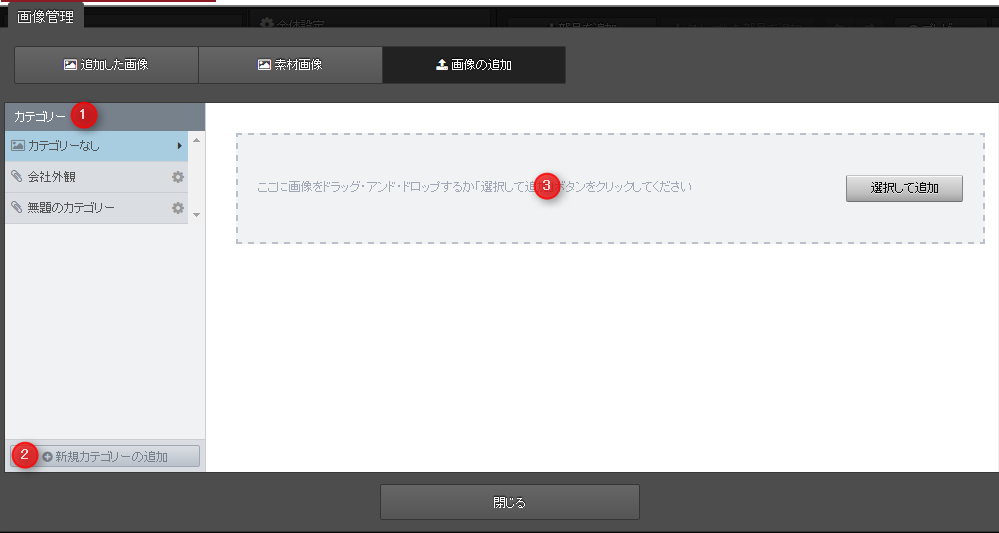
| 番号 | 項目 | 説明 |
|---|---|---|
| 1 | カテゴリー | カテゴリー名やカテゴリーの表示順を変更したい場合は、 |
| 2 | 新規カテゴリーの追加 | 新しいカテゴリーを追加したい場合にクリックします。 クリックすると、カテゴリーエリアに「無題のカテゴリー」が追加されます。 |
| 3 | 画像追加エリア | サーバーに新しい画像を追加したい場合は、ここにファイルをドラッグ&ドロップするか[選択して追加]ボタンをクリックします。 |

テーマ分類選択画面
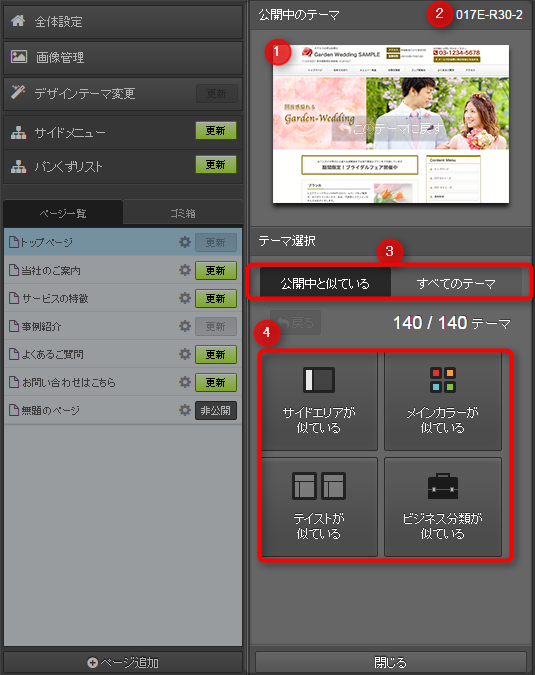
| 番号 | 項目 | 説明 |
|---|---|---|
| 1 | 公開中テーマのサムネイル | 現在、公開中のデザインテーマを表示します。 |
| 2 | 公開中テーマのデザイン番号 | 現在、公開中のデザインテーマの番号を表示します。 デザインテーマには、ひとつひとつ異なるデザイン番号がついています。 |
| 3 | 選び方の切り替え | 「公開中と似ている」をクリックすると、公開中のデザインテーマと共通するデザインテーマに絞り込んで探すことができます。
「すべてのテーマ」をクリックすると、すべてのデザインテーマから探すことができます。 |
| 4 | テーマ分類を選択 | 「サイドエリア」「メインカラー」「テイスト」「ビジネス分類」のいずれかに絞り込んでテーマを表示します。
4つのうちいずれかをクリックすると、デザインテーマ選択画面が開きます。 |
デザインテーマ選択画面
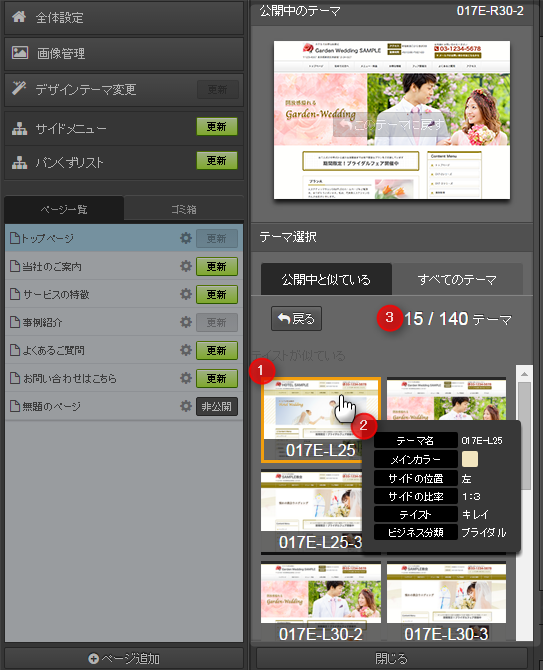
| 番号 | 項目 | 説明 |
|---|---|---|
| 1 | サムネイルとデザイン番号一覧 | デザインテーマのサムネイルとデザイン番号の一覧が表示されます。
サムネイルをクリックすると、デザインテーマが変更され、編集エリアの表示も新しいデザインテーマに切り替わります。
※公開中のテーマを新しいテーマに変更するには、左パネルに点灯する[デザインテーマ更新]ボタンをクリックします |
| 2 | デザインテーマ情報 | サムネイルの上にマウスをのせると、デザインテーマの詳細情報(テーマ名やメインカラー、サイドバーのイチなど)が表示されます。 |
| 3 | テーマ数 | 一覧に表示されたテーマの数とテーマの総数が表示されます。 |
デザインテーマ変更後
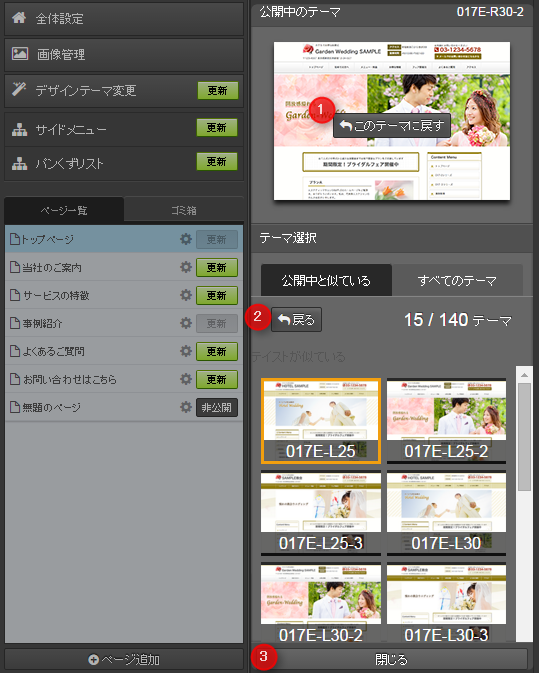
| 番号 | 項目 | 説明 |
|---|---|---|
| 1 | このテーマに戻す | 公開中のテーマに戻したいときにクリックします |
| 2 | 戻る | テーマ分類の選択画面に戻ります |
| 3 | 閉じる | デザインテーマ変更パネルを閉じます |
公開中のデザインテーマを更新
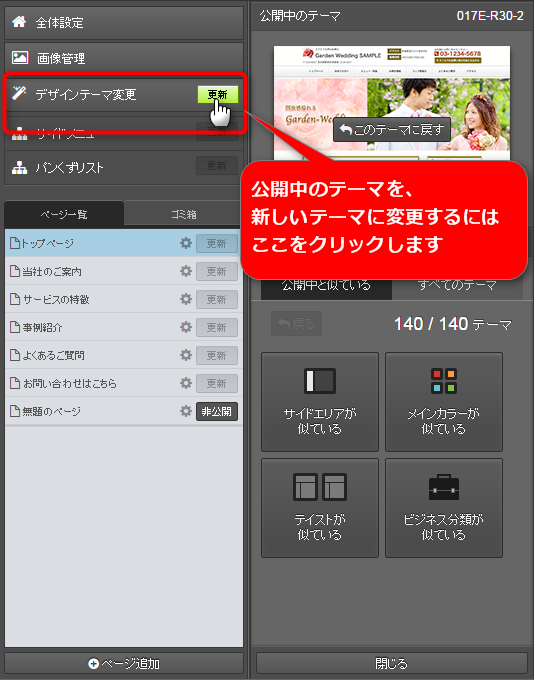
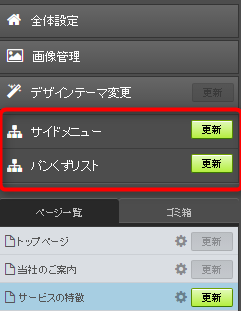
サイドメニュー更新ボタン・パンくずリスト更新ボタンは、主に下記を行った場合に点灯します。
- ページの追加や削除
- ページの順番変更
- サイドメニューの表示に関する設定変更
- パンくずの表示に関する設定変更
点灯時、更新ボタンをクリックすると、サイドメニュー・パンくずが最新の状態で表示されるようになります。
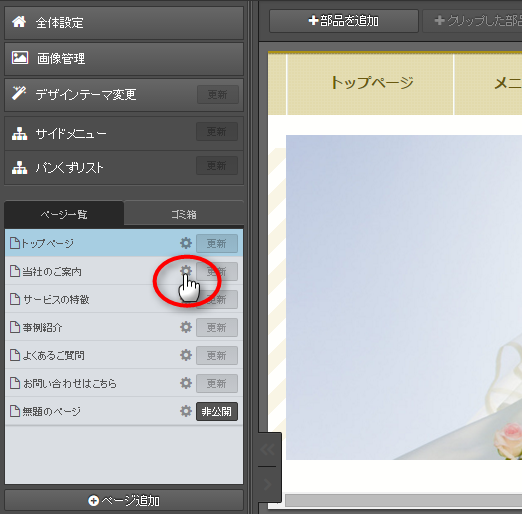
ページ設定パネルの機能
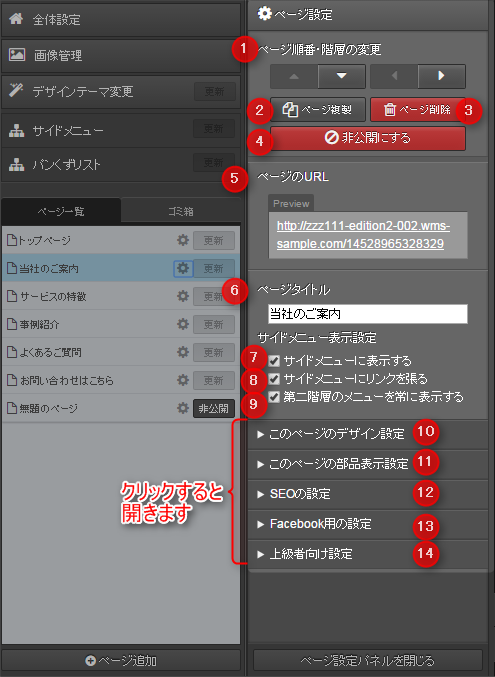
| 番号 | 項目 | 説明 |
|---|---|---|
| 1 | ページ順番・階層の変更 |
|
| 2 | ページ複製 | 選択しているページと同じページをコピーして作ります。 |
| 3 | ページ削除 | 選択しているページを削除します。 |
| 4 | 公開する・非公開にする | すでに公開済みのページの場合は[非公開にする]が表示されます。クリックすると、そのページは非公開になります。
公開していないページの場合は[公開する]ボタンが表示されます。クリックすると、そのページは公開されます。
※ページの公開・非公開はサイドメニューの表示と連動していません。別途、サイドメニューの表示を変更する必要があります。7番「サイドメニュー表示設定」も合わせてご覧ください。 |
| 5 | ページのURL | 選択しているページの、公開時のURLが表示されます。 |
| 6 | ページタイトル | 選択しているページのページタイトルを入力します。 |
| 7 | サイドメニュー表示設定 [サイドメニューに表示する] | 選択しているページを、サイドメニューに表示したい場合は、チェックを入れます。 ページを非公開にしている場合や、サイドメニューに表示しないページを作りたい場合は、チェックを外します。 |
| 8 | サイドメニュー表示設定 [サイドメニューにリンクを張る] | チェックを外すと、サイドメニューからページへのリンクが解除され、クリックできなくなります。 複数のメニューをまとめる見出しとして表示する場合などに利用します。 |
| 9 | サイドメニュー表示設定 [第二階層のメニューを常に表示する] | チェックを入れると、そのページの下にぶら下がっている子メニュー(階層が下のページ)が、常に一覧表示されます。 |
| 10 | このページのデザイン設定 | ページごとにデザインテーマを変えることができます。 デザイン番号を選択します。 デザインテーマの詳細は[デザインテーマ変更]画面で確認します。 |
11 | このページの部品表示設定 | [共通部品を表示しない]にチェックを入れると、共通部品が非表示になります。 ヘッダーやフッター、サイドバーがないページを作りたいときなどに使います。 |
| 12 | SEOの設定 | ページごとにSEOのための設定を行いたいときに利用します。 設定内容の詳細は「SEOに関わる設定」をご確認ください。 →SEOに関わる設定 |
| 13 | Facebook用の設定 | FacebookのOGP設定を行いたいときに利用します。 設定内容の詳細は「FacebookのOGPを設定する」をご確認ください。 →FacebookのOGPを設定する |
| 14 | 上級者向け設定 (ページのURL) | 選択しているページのURLを変更したいときに利用します。 半角英数字で入力してください。
※URLを変更すると、以前のURLではページが見られなくなります。URLの変更は、基本的にページ公開前に行うとよいでしょう。 |
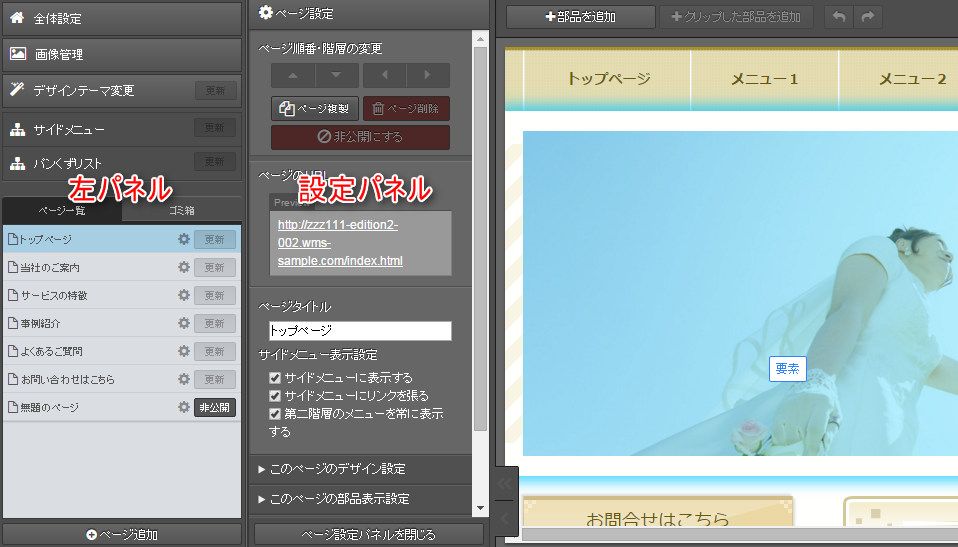
左パネルは、通常は開いていますが、じゃまな場合には閉じることができます。
左パネルの開閉方法
左パネルを閉じるには、画面左下の<<ボタンをクリックします。
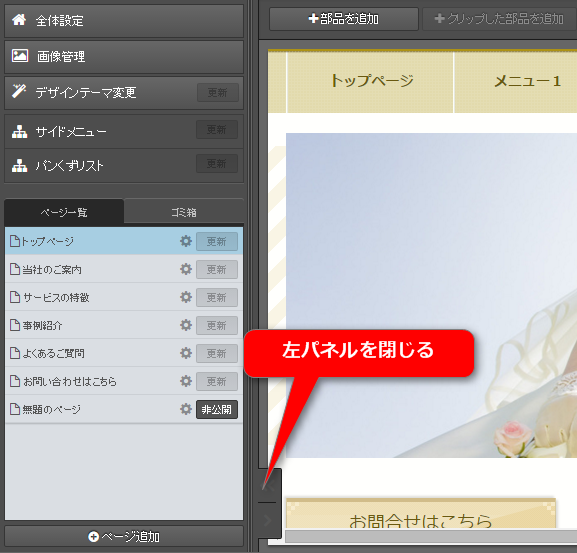
閉じた左パネルを開くには、画面左下の>>ボタンをクリックします。
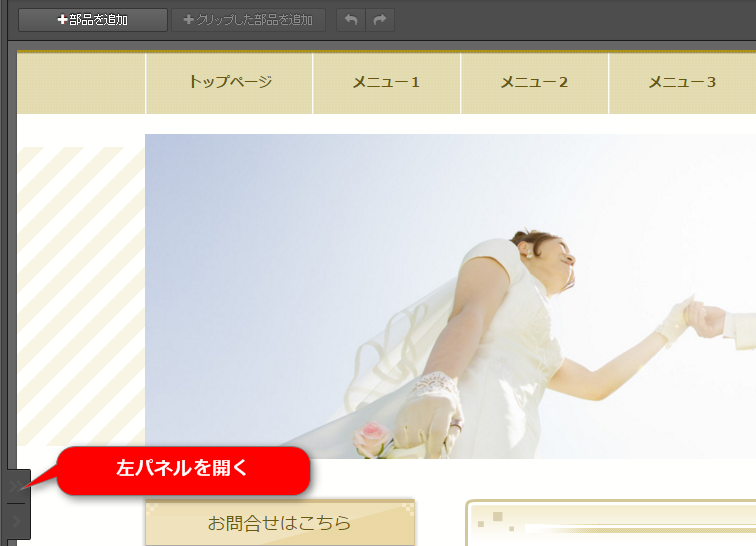
設定パネルの開き方
設定パネルは、その開く内容によって開き方が異なります。
- 全体設定パネルを開くには、[全体設定]ボタンをクリックします
- デザインテーマ変更パネルを開くには、[デザインテーマ変更]ボタンをクリックします
- ページ設定パネルを開くには、ページ一覧内の
 ボタンをクリックします
ボタンをクリックします
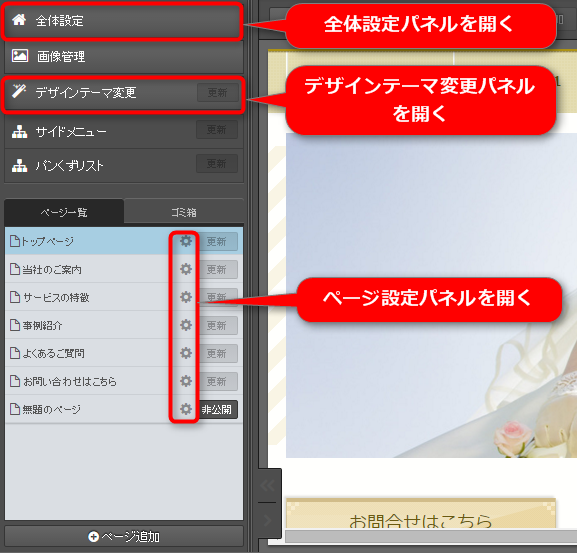
設定パネルの閉じ方
設定パネルは、以下のいずれかで閉じることができます
- 設定パネルの一番下にある[閉じる]ボタンをクリックします
- 画面左下の<ボタンをクリックします
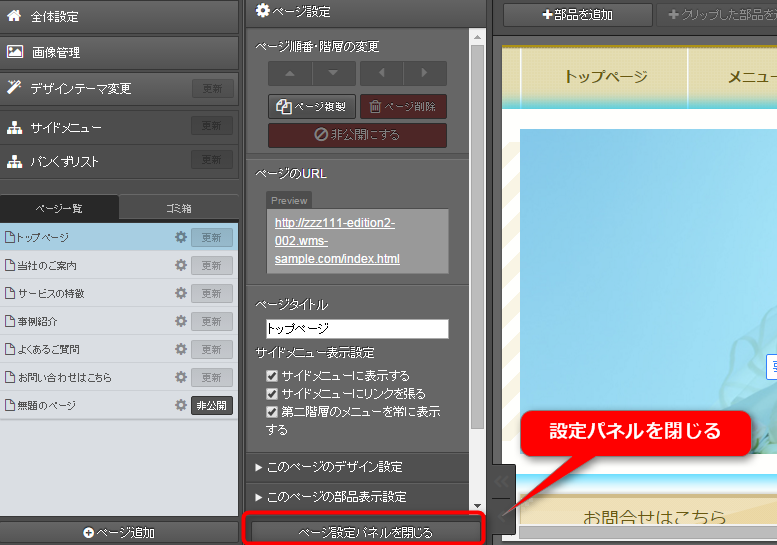
マニュアル更新情報
2024年2月21日
スマホサイトに関するマニュアルを更新いたしました。
・スマホサイトに関わる設定
2023年9月1日
新機能の追加に伴い、下記のページを追加いたしました。
・ブログ部品とは
└ブログ部品の追加方法
└ブログ部品の削除方法
└ブログ部品の更新方法
└記事の編集方法
└記事設定の機能解説
2023年2月20日
GoogleAnalyticsの仕様変更に伴い、下記のページを追加いたしました。
・GoogleAnalyticsの最新版を追加で設定する
※すでにGoogleAnalyticsに登録済みの方向け
各種ダウンロード資料
ホームページ更新画面の
基本操作(印刷版PDF資料)

A4カラー印刷用
印刷版PDFはこちらをクリック
 をクリックすると、ページの順番が入れ替わります。
をクリックすると、ページの順番が入れ替わります。 をクリックすると、ページの階層が一階層下がります。
をクリックすると、ページの階層が一階層下がります。 をクリックすると、ページの階層が一階層上がります。
をクリックすると、ページの階層が一階層上がります。

