書式ボタンの一覧(詳細)
文章の装飾には書式ボタン(リッチテキストエディタボタン)を利用します。
各書式ボタンの機能については、以下をご参照ください。
書式ボタン一覧
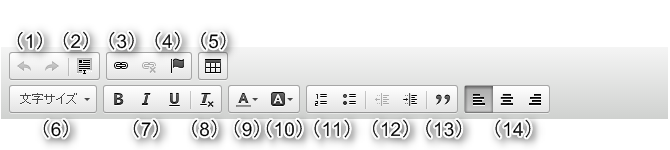
ご注意ください!
編集する箇所により、利用できるボタンに制限があります。
(例:「見出し」要素の編集時は、中揃えや右寄せ、インデントが利用できません)
| 番号 | ボタン名 | 機能 |
|---|---|---|
| (1) | 元に戻す 繰り返し | 文字列の編集で、直前に行った操作を戻したり、繰り返したりします。 |
| (2) | すべて選択 | テキストエリア内の文字列を全て選択します。 |
| (3) | リンク設定 リンク削除 | 文字列やアイコン、バナーなどにリンク設定をする場合に利用します。
|
| (4) | アンカー設定 | ページ内の特定の場所に「リンク設定」をするための機能です。
アンカーの設定について詳しくは、以下のページもご確認ください。 →ページ内リンク(アンカー)を設定する |
| (5) | 表組み設定 | 表を「行数」「列数」「横幅」などを指定し、挿入します。独自の表を作成したい場合に利用します。
表の作成や表組み部品の利用について詳しくは、以下のページもご確認ください。 |
| (6) | 文字サイズ調整 | 文字サイズを調整します。
文字サイズを初期値15に戻したい場合は、お選びいただいた書式サイズを再度クリック、もしくは(8)の[書式の削除]ボタンをクリックしてください。 |
| (7) | 太字/斜体/下線 | 選択した文字列に、太字や斜体、下線を設定します。 |
| (8) | 書式の削除 | 選択した文字列に設定している書式を削除します。 太字、文字色、文字サイズなど、複数の書式を設定している場合、それらの書式を一気に削除します。 |
| (9) | 文字色 | 選択した文字列の文字色を変更します。 ボタンをクリックして、パレットが表示されたら、設定したい色をクリックします。 |
| (10) | 文字の背景色 | 選択した文字列へ背景色(蛍光ペン)を引きます。 |
| (11) | 番号付き箇条書き/箇条書き | 選択した段落に、番号付き箇条書き「1. 2. 3.」や、箇条書き記号「●」を付けます。
<解除方法> 解除したい段落を選択し、[番号付き箇条書き]または[箇条書き]ボタンをクリックします。 |
| (12) | インデント解除/インデント | 選択した段落に、インデントを設定します。 インデントとは、字下げ機能です。
<解除方法> |
| (13) | ブロック引用文 | ブロック引用文は、他社サイトや書籍などから、引用する場合に利用します。引用する場合以外にも、注目して欲しい文章のかたまりを作る場合に便利です。
引用文を選択し、[ブロック引用文]ボタンをクリックして設定します。
<解除方法> |
| (14) | 左揃え/中揃え/右揃え | 選択した段落(文字列)を左揃え、中揃え、右揃えします。
<解除方法> |
マニュアル更新情報
2024年2月21日
スマホサイトに関するマニュアルを更新いたしました。
・スマホサイトに関わる設定
2023年9月1日
新機能の追加に伴い、下記のページを追加いたしました。
・ブログ部品とは
└ブログ部品の追加方法
└ブログ部品の削除方法
└ブログ部品の更新方法
└記事の編集方法
└記事設定の機能解説
2023年2月20日
GoogleAnalyticsの仕様変更に伴い、下記のページを追加いたしました。
・GoogleAnalyticsの最新版を追加で設定する
※すでにGoogleAnalyticsに登録済みの方向け
各種ダウンロード資料
ホームページ更新画面の
基本操作(印刷版PDF資料)

A4カラー印刷用
印刷版PDFはこちらをクリック


