グーグルクロームのインストール
ホームページ更新画面を利用するにあたっては、お使いのパソコンにGoogle社のブラウザ 「グーグルクローム(GoogleChrome)」(無料)をインストールする必要があります。
グーグルクロームとは?
グーグルクロームは、インターネットエクスプローラー(InternetExplorer)と同じ、ホームページ閲覧ソフト(ブラウザ)です。
アドレスバーにURLを入れてホームページを表示し利用するなど、基本的な操作はマイクロソフトエッジと同じです。
ブラウザの見分け方
グーグルクロームを使っているのか、インターネットエクスプローラーを使っているのか、わからない場合は、以下をご参照ください。
◆いつも使っているアイコンはどちらですか?
左がマイクロソフトエッジ、右がグーグルクロームのアイコンです。


◆ブラウザを開くと、上部の表示はどちらですか?
グーグルクロームのウィンドウ

既に、グーグルクロームをご利用中です。あらたにインストールする必要はありません。
マイクロソフトエッジのウィンドウ

マイクロソフトエッジをお使いいただいています。グーグルクロームをインストールしてください。
グーグルクロームのインストール方法
グーグルクロームが入っていない場合、下記の手順でインストールしてください。
(Windows、MacOS X 共通の手順です)
1)GoogleやYahoo!などの検索サイトを開き、キーワード入力欄に「クローム」と入力し、「Enter」キーを押します
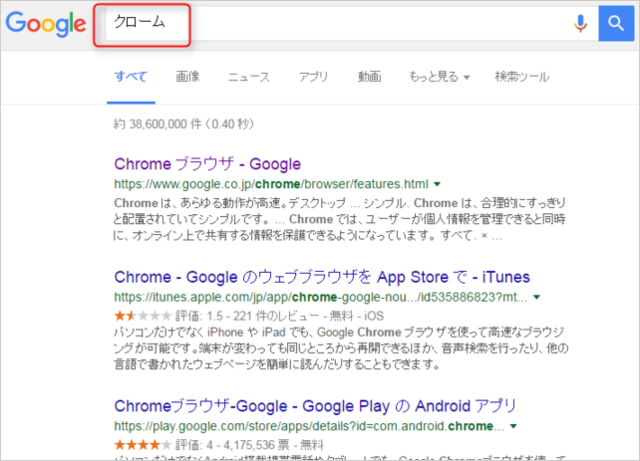

2)「Chromeブラウザ - Google 」をクリックします
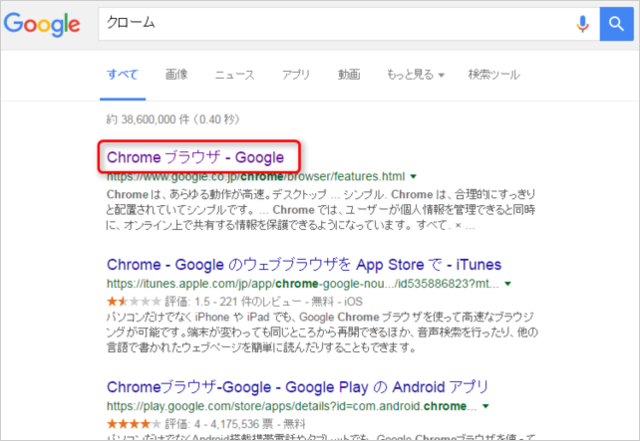

3)Google Chromeのダウンロードサイトが開きます
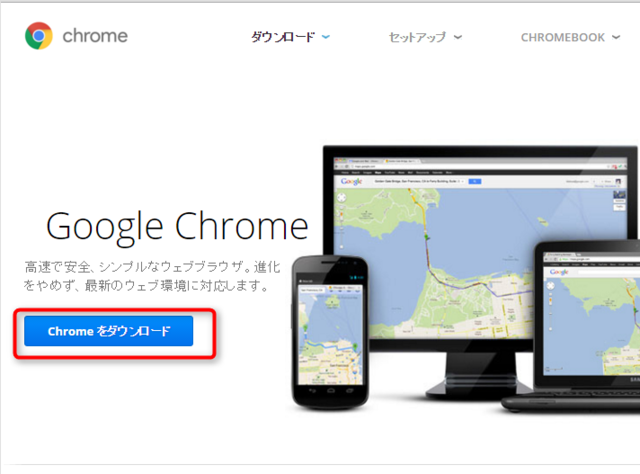
【注意!】必ず、グーグルクロームの正式サイトから
ダウンロードしてください
クロームをダウンロードできるサイトは複数ありますが、悪質な偽サイト もあります。
グーグルクロームの正式サイトのURLは、以下のいずれかの表記となります。必ずURLを確認してから、ダウンロードしてください。
- 「www.google.com」(正式)
- 「google.co.jp」(正式)
- 「support.google.com」(正式)
OK!
正式なgoogleサイトです
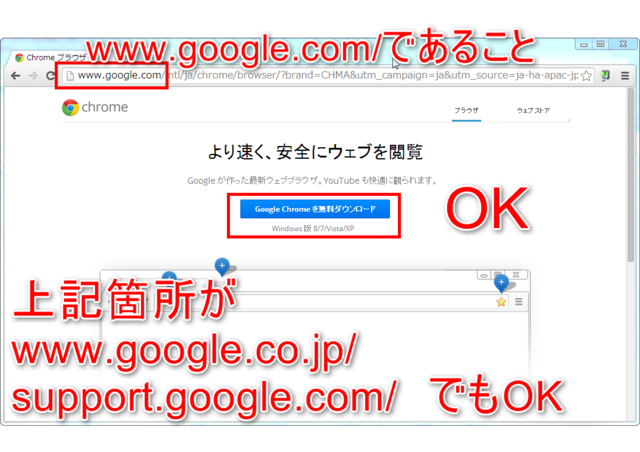
NG!
悪質な偽サイトです
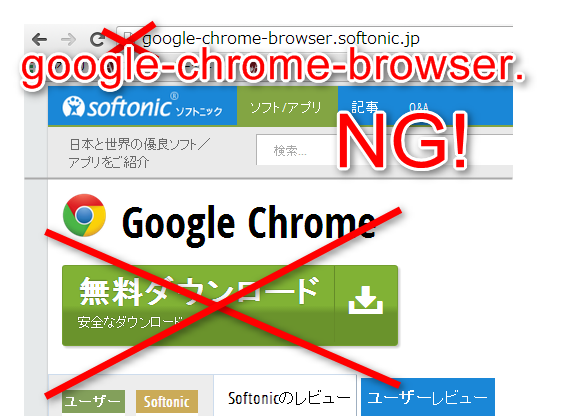
上記サイトのダウンロードをクリックすると、悪質な広告ソフトもインストールされてしまいます。絶対にクリックしないでください。

4)[Chrome をダウンロード」ボタンをクリックします※
※ この画面が出ずに、次の画面に進むことがあります。
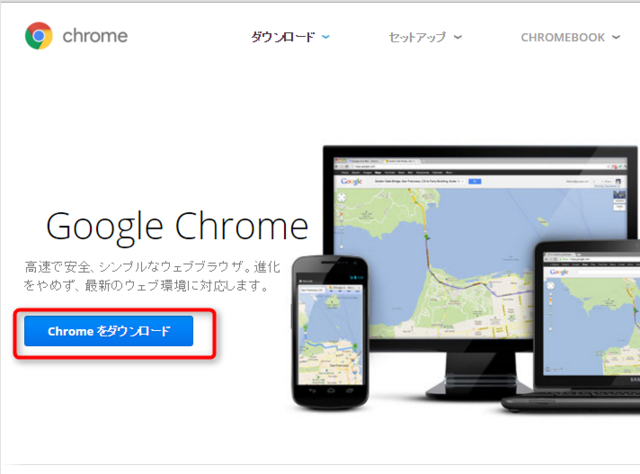

5)必要に応じて、[Google Chrome を既定のブラウザとして設定する]のチェックを外してから、「同意してインストール」ボタンをクリックします
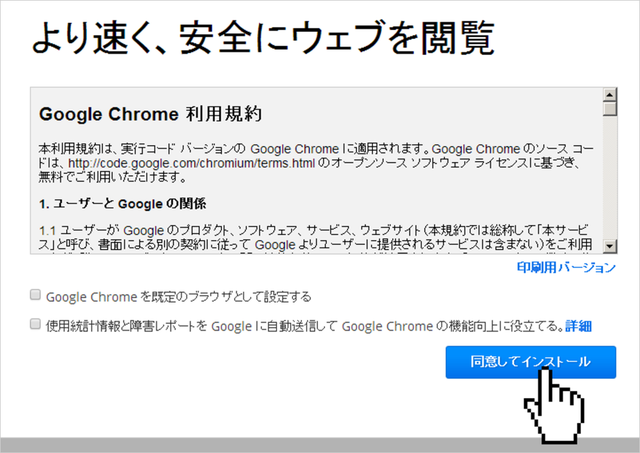
既定のブラウザとは?
URLなどのリンクをクリックするたびに、自動で開くブラウザのことを指します。グーグルクロームを既定のブラウザに設定すると、メール内などのURLをクリックする都度、グーグルクロームで開くようになります。
マイクロソフトエッジなど、現在お使いのブラウザをそのまま利用したい場合には、上記設定のチェックを外してください。

6)「セキュリティの警告」が表示されたら、[実行]ボタンをクリックします
→Google Chrome インストーラが表示されたら、しばらく待ちます
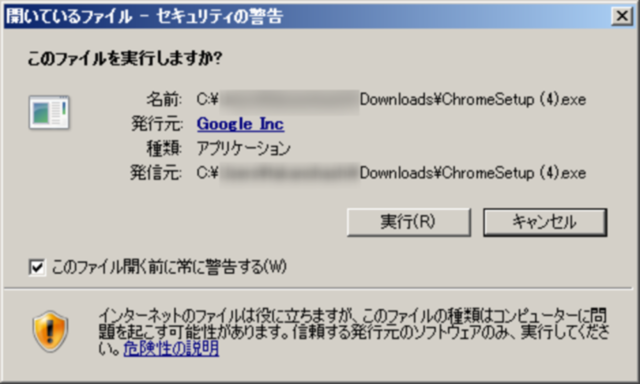
→Mac OS Xでは、下図のようなインストーラが表示されますので、しばらく待ちます
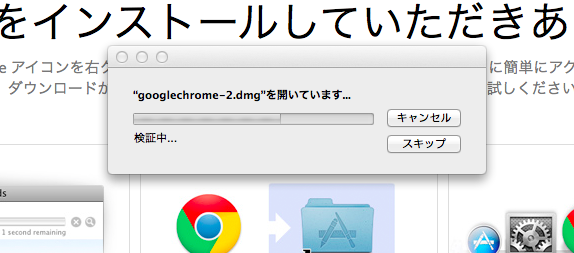

7)グーグルクローム が開いたら、インストールは完了です
※「Chromeへようこそ」の画面はグーグルの別サービスのログイン画面です。ホームページの更新画面とは無関係なのでそのまま閉じます。
デスクトップ上に、以下のようなアイコンが追加されています。次回以降は、このアイコンをクリックして開きます。

手順は以上です。
グーグルクロームをお気に入りに追加する・既定のブラウザに設定するなど、便利な使い方は下記をご参照ください。
マニュアル更新情報
2024年2月21日
スマホサイトに関するマニュアルを更新いたしました。
・スマホサイトに関わる設定
2023年9月1日
新機能の追加に伴い、下記のページを追加いたしました。
・ブログ部品とは
└ブログ部品の追加方法
└ブログ部品の削除方法
└ブログ部品の更新方法
└記事の編集方法
└記事設定の機能解説
2023年2月20日
GoogleAnalyticsの仕様変更に伴い、下記のページを追加いたしました。
・GoogleAnalyticsの最新版を追加で設定する
※すでにGoogleAnalyticsに登録済みの方向け
各種ダウンロード資料
ホームページ更新画面の
基本操作(印刷版PDF資料)

A4カラー印刷用
印刷版PDFはこちらをクリック


