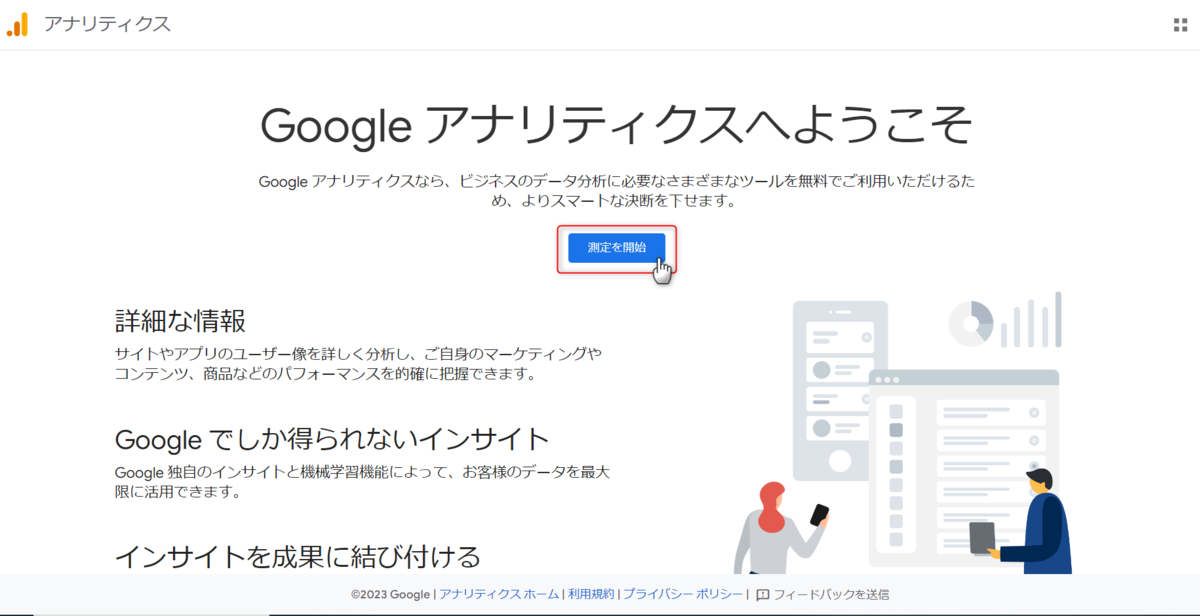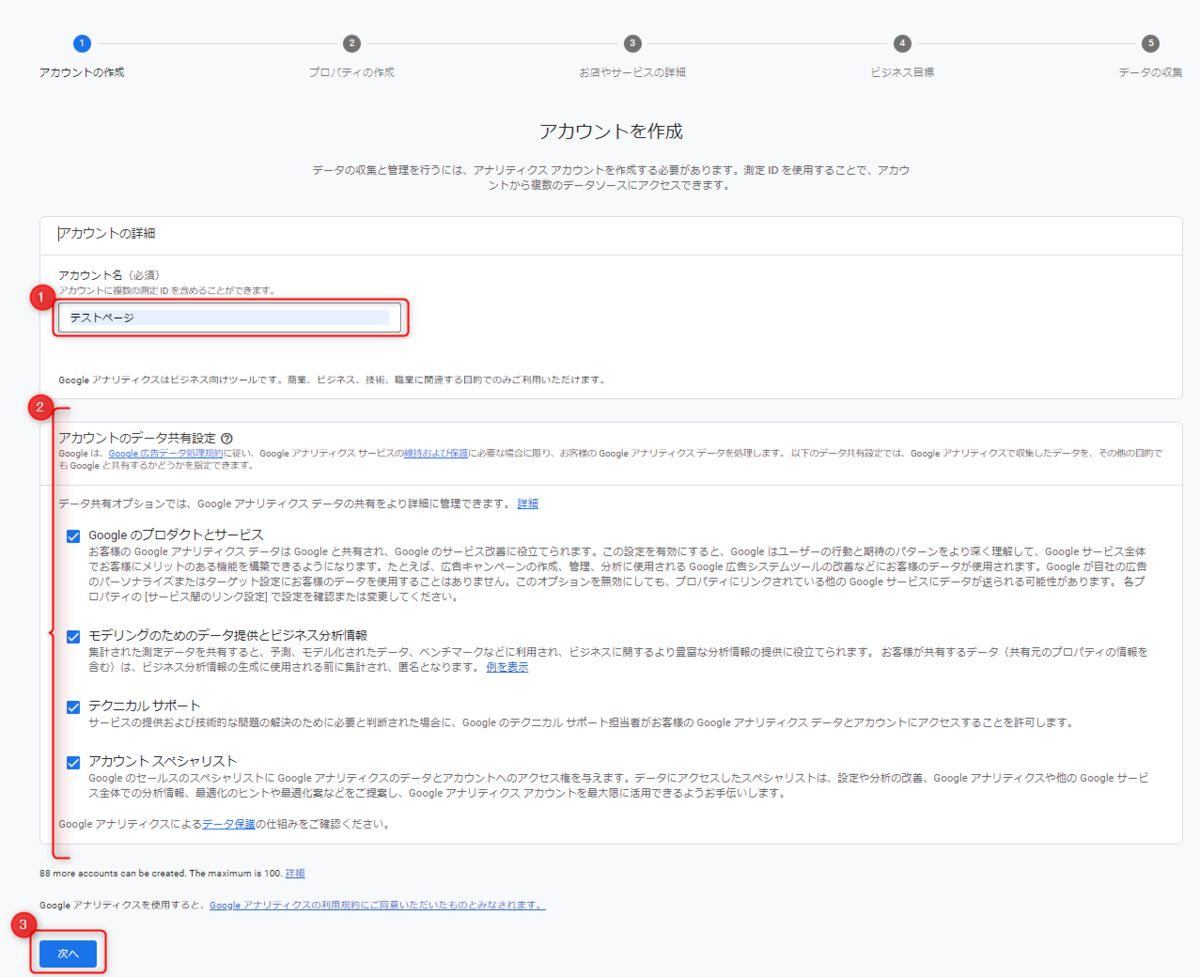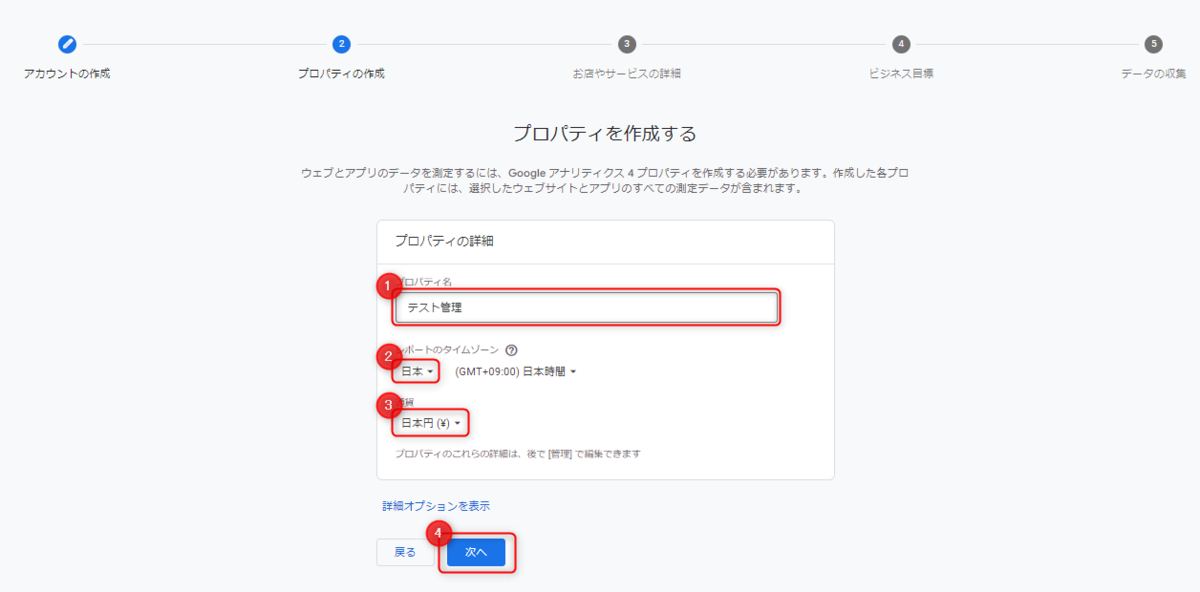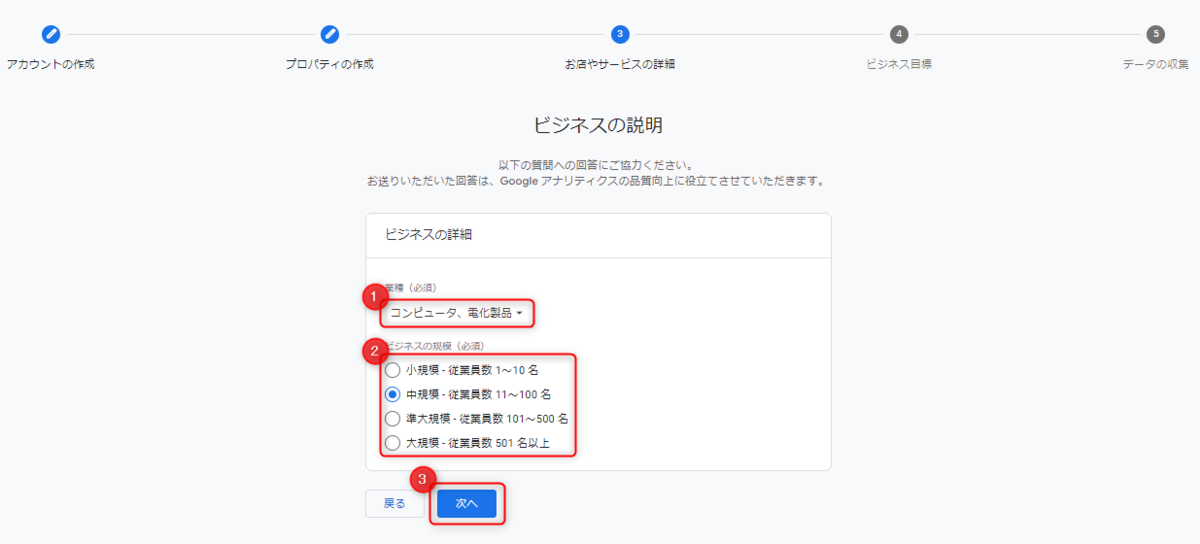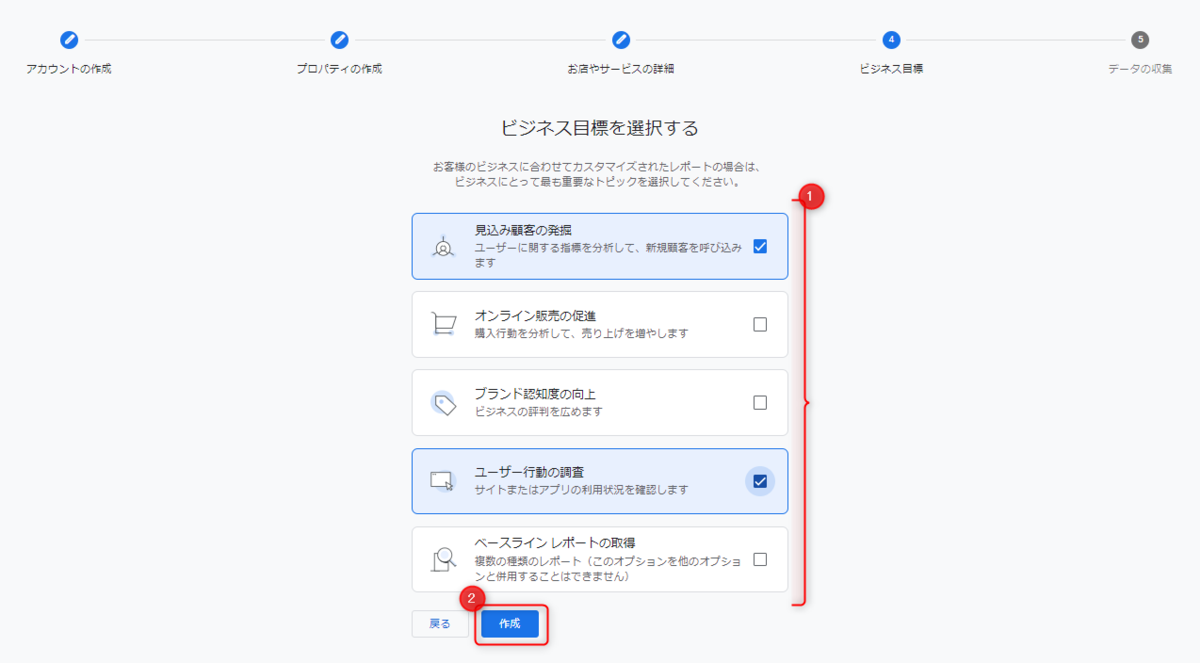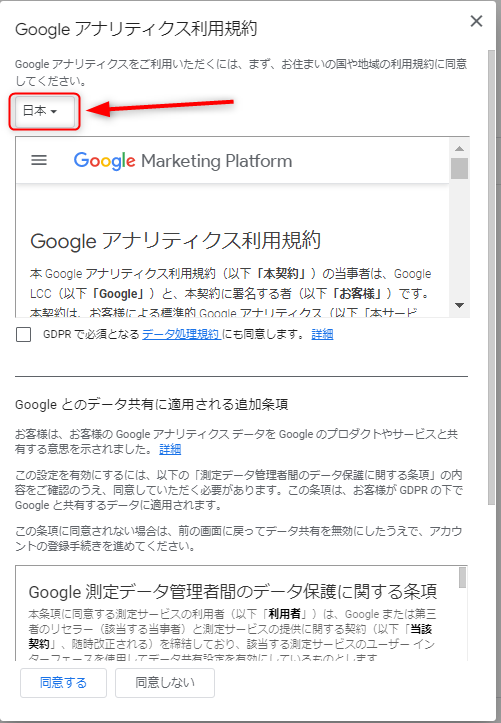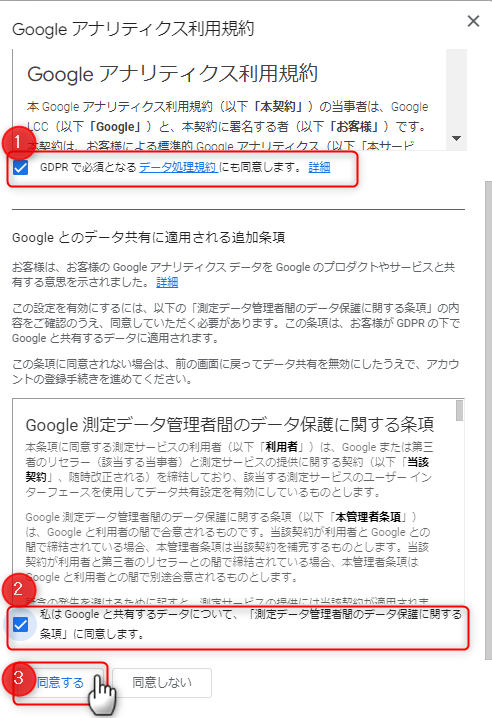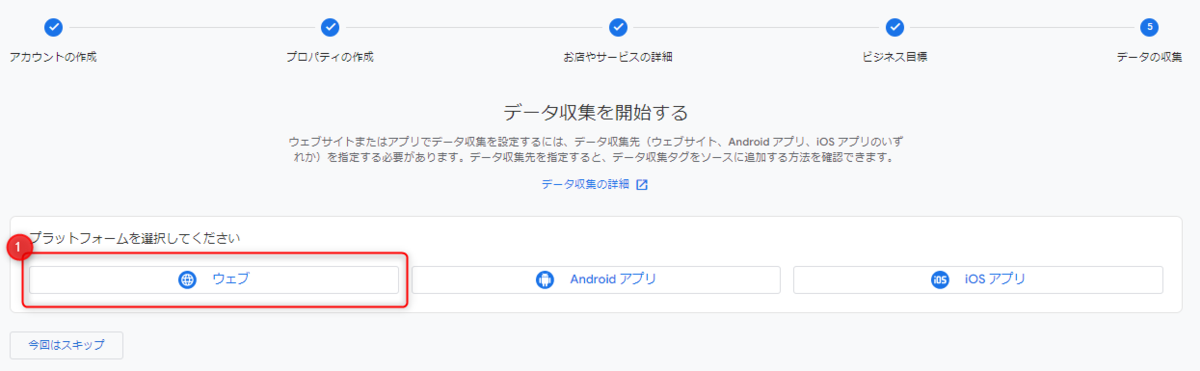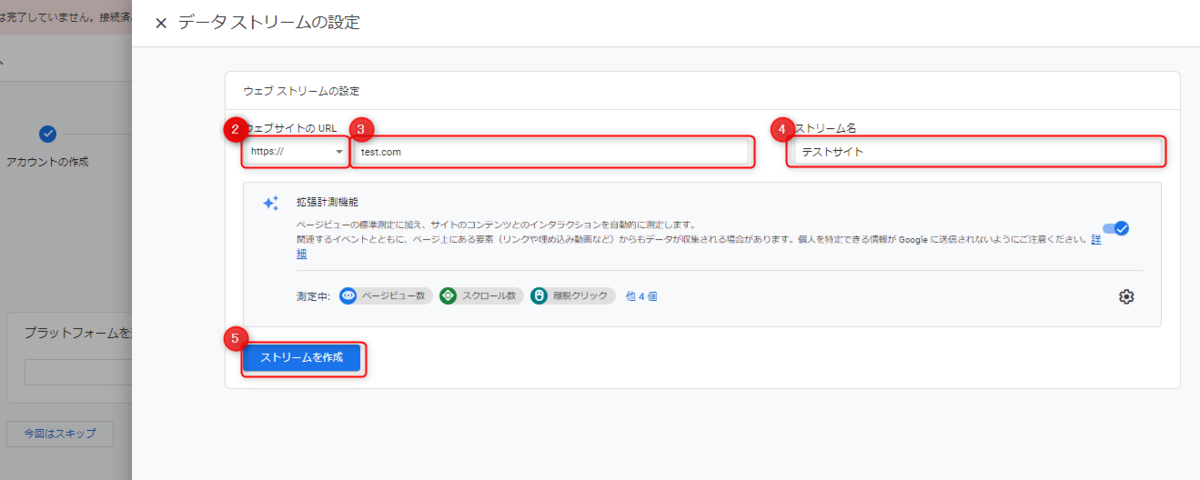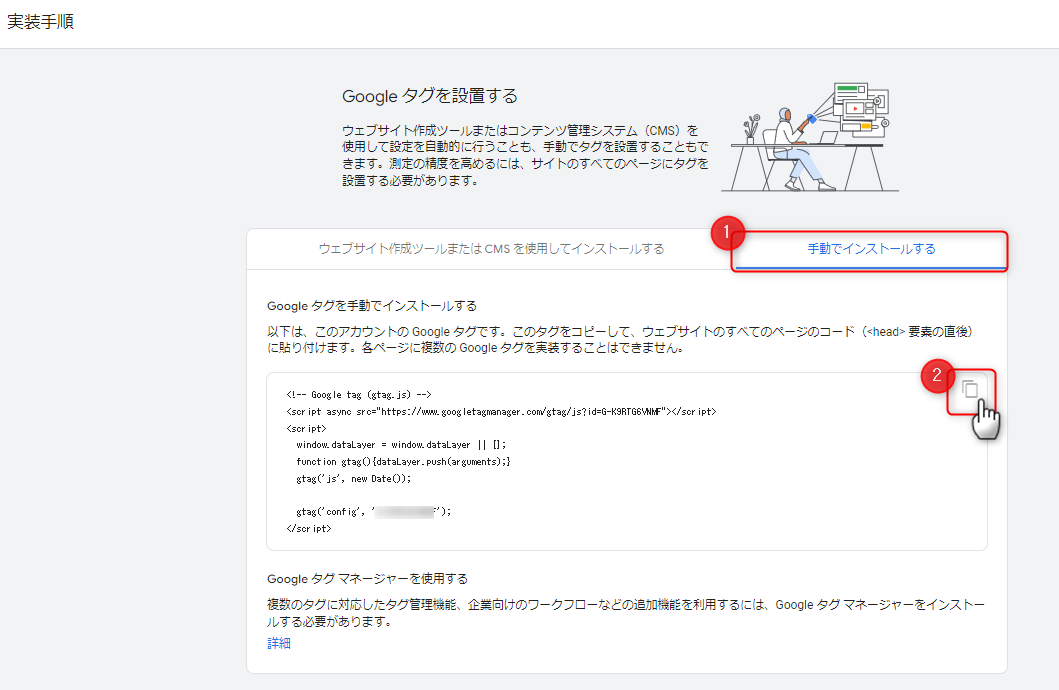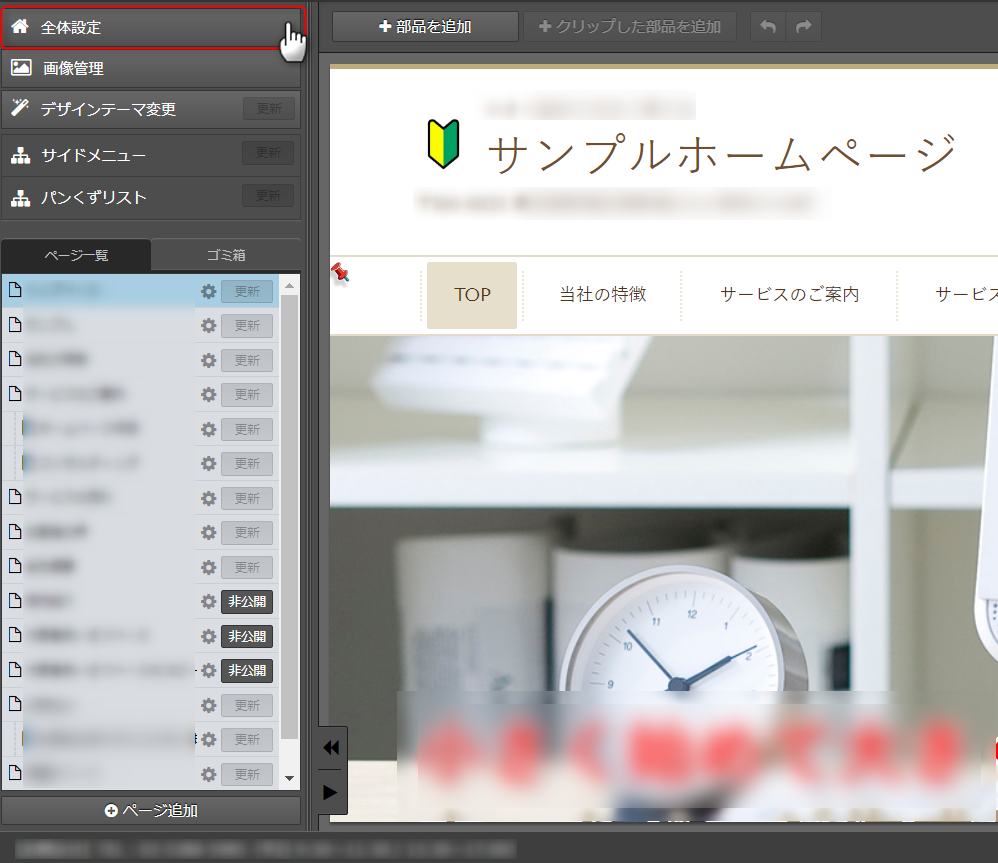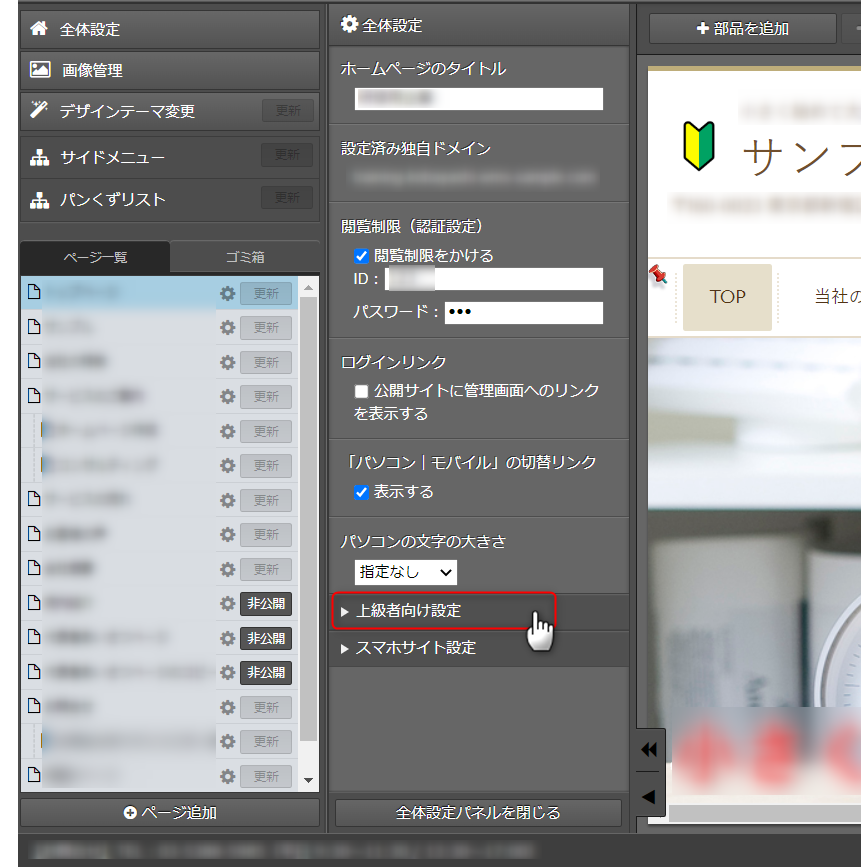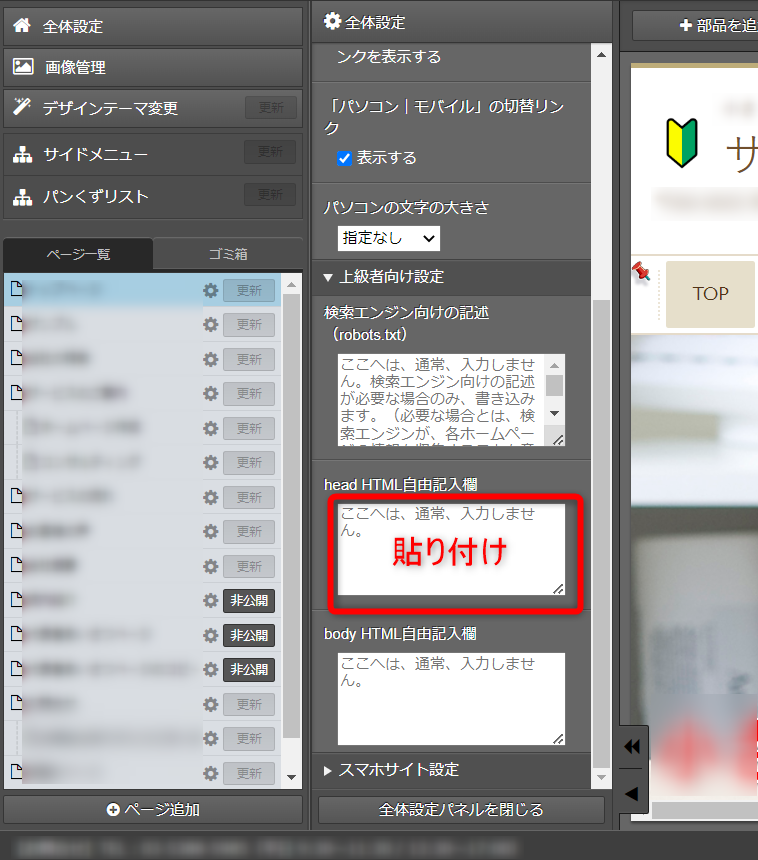GoogleAnalyticsの設定方法
【2023年2月最新版】
ここでは、Google Analytics(グーグル アナリティクス) の登録方法・設定方法を解説します。
GoogleAnalyticsは、Googleが運営するサービスです。そのため、予告なく仕様や操作手順が変更となる場合があります。ご利用の際には、Googleが提供している最新情報ページやヘルプページなどをご確認ください。サービスの詳細などは、Googleへお問い合せください。 以下の情報は、2023年5月現在の情報です。
Google Analyticsを設定する前に必要なこと
GoogleAnalyticsを設定するには、Googleアカウントが必要です。
Googleアカウントをまだお持ちでない場合は、Googleアカウントを取得してください。詳細は、Googleのマニュアルをご確認ください。
操作手順1. ホームページを登録する
1)下記のGoogle Analytics の登録画面を開き、「測定を開始」をクリックします
(1) 「アカウント名」にお好きなアカウント名を記入ください。
(2) 「アカウントのデータ共有設定」を任意に設定します。
(3) 「次へ」をクリックします
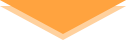
3)プロパティの作成を行います。
(1) 「プロパティ名」にお好きな名前を記入ください。
(2) 「レポートのタイムゾーン」で「日本」を選択してください。
(3) 「通貨」で「日本円(¥)」を選択してください。
(4) 「次へ」をクリックします。
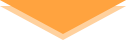
4)ビジネスの説明を設定します。
(1) 「業種」をクリックし、該当の業種を選択してください。
(2) 「ビジネスの規模」で該当の項目を選択してください。
(3) 「次へ」をクリックします。
(1) 任意の項目を選択してください
(2) 「作成」をクリックします。
(2) 利用規約を確認し、2カ所チェックを入れます。
(3) 「同意する」をクリックします。
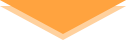
- 操作の前に、あらかじめ「ホームページ更新」を開いておきます。
7)プラットフォームの選択を行います。
(1) 「ウェブ」を選択します。
(2)ホームページURLに合わせて「https://」か「http://」かを選択します。
(3) 「ウェブサイトのURL」に対象のホームページのURLを入力します。
例)公開中のURL:http://sample.com/
入力する内容:sample.com
(4) 「ストリーム名」に任意の名前を入力します。
(5) 「ストリームを作成」をクリックします。
(1) Googleタグの実装手順が表示されるので、「手動でインストールする」をクリックします。
(2) タグ右上の、コピーのボタンをクリックします。
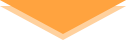
8)左パネル上部の「全体設定」ボタンをクリックします
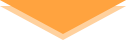
9)「▼上級者向け設定」をクリックします
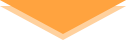
10)「head HTML自由記入欄」に、6)でコピーしたタグを貼り付けします
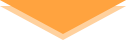
11)入力欄の欄外をクリックして確定します。
手順は以上です
Google Analyticsが、ホームページを認識するまで少し時間がかかる場合があります。また、アクセス解析機能にデータが入るまで時間がかかります。ご容赦願います。
登録が完了したら下記を参考に設定の見直しをお願いいたします
マニュアル更新情報
2024年2月21日
スマホサイトに関するマニュアルを更新いたしました。
・スマホサイトに関わる設定
2023年9月1日
新機能の追加に伴い、下記のページを追加いたしました。
・ブログ部品とは
└ブログ部品の追加方法
└ブログ部品の削除方法
└ブログ部品の更新方法
└記事の編集方法
└記事設定の機能解説
2023年2月20日
GoogleAnalyticsの仕様変更に伴い、下記のページを追加いたしました。
・GoogleAnalyticsの最新版を追加で設定する
※すでにGoogleAnalyticsに登録済みの方向け
各種ダウンロード資料
ホームページ更新画面の
基本操作(印刷版PDF資料)

A4カラー印刷用
印刷版PDFはこちらをクリック