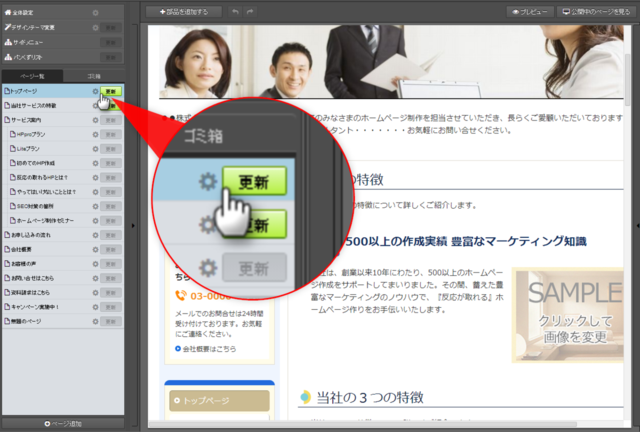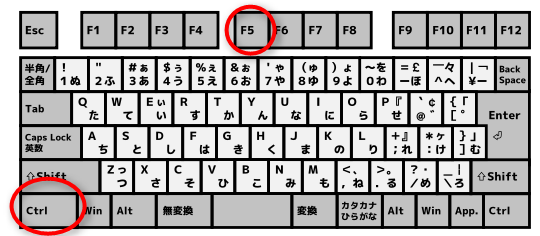文字の入力・装飾について
外部からコピーし貼り付けした文章が編集できない
※かつ文章をクリックしても書式エディターも表示されない
貼り付け時に「書式あり」で貼り付けをされたため、文章部品が正常に機能していない可能性があります。
お手数ですが、下記手順をお試しください。
1)編集ができない文章の直上のエリアにカーソルを置きます
2)点線で囲われる要素(文章要素)が表示されます
3)囲われた要素の先頭にカーソルを置き、左クリック
4)文章が打ち込めるようになるので、変更後の文章を入力します
5)編集した文章要素以外の部品を左クリック
6)更新画面上に文章が反映されます、最後にページの更新をしてください
※上記方法でも解消されない場合、お手数ですがサポートセンターまでお問合せいただけましたら幸いです。
正しい文章のコピー・貼り付け方法について、下記ページよりご確認ください。
手順
1.更新したいページの文章要素に、「あ」など何らかの文字を加えて変更状態を作り、部品の外をクリックして確定(保存)します
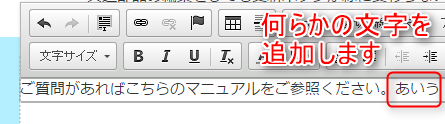
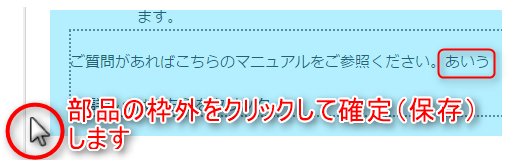
ポイント!
部品の外をクリックして上部の書式ボタンが消えたら、確定(保存)完了です。
2.更新ボタンが緑に変わるので、更新ボタンを押します。
上記で変わらない場合
- 共通部品(オレンジ色の枠)の編集をしても更新ボタンが緑に変わらない場合は、ページ別部品(青い枠)部品を編集します。
- ページ別部品(青い枠)の編集をしても更新ボタンが緑に変わらない場合は、共通部品を編集します。
3.最後に、加えた文字を削除→再度更新ボタンをクリックして、余分な文字を消しておきます。
マニュアル更新情報
2024年2月21日
スマホサイトに関するマニュアルを更新いたしました。
・スマホサイトに関わる設定
2023年9月1日
新機能の追加に伴い、下記のページを追加いたしました。
・ブログ部品とは
└ブログ部品の追加方法
└ブログ部品の削除方法
└ブログ部品の更新方法
└記事の編集方法
└記事設定の機能解説
2023年2月20日
GoogleAnalyticsの仕様変更に伴い、下記のページを追加いたしました。
・GoogleAnalyticsの最新版を追加で設定する
※すでにGoogleAnalyticsに登録済みの方向け
各種ダウンロード資料
ホームページ更新画面の
基本操作(印刷版PDF資料)

A4カラー印刷用
印刷版PDFはこちらをクリック